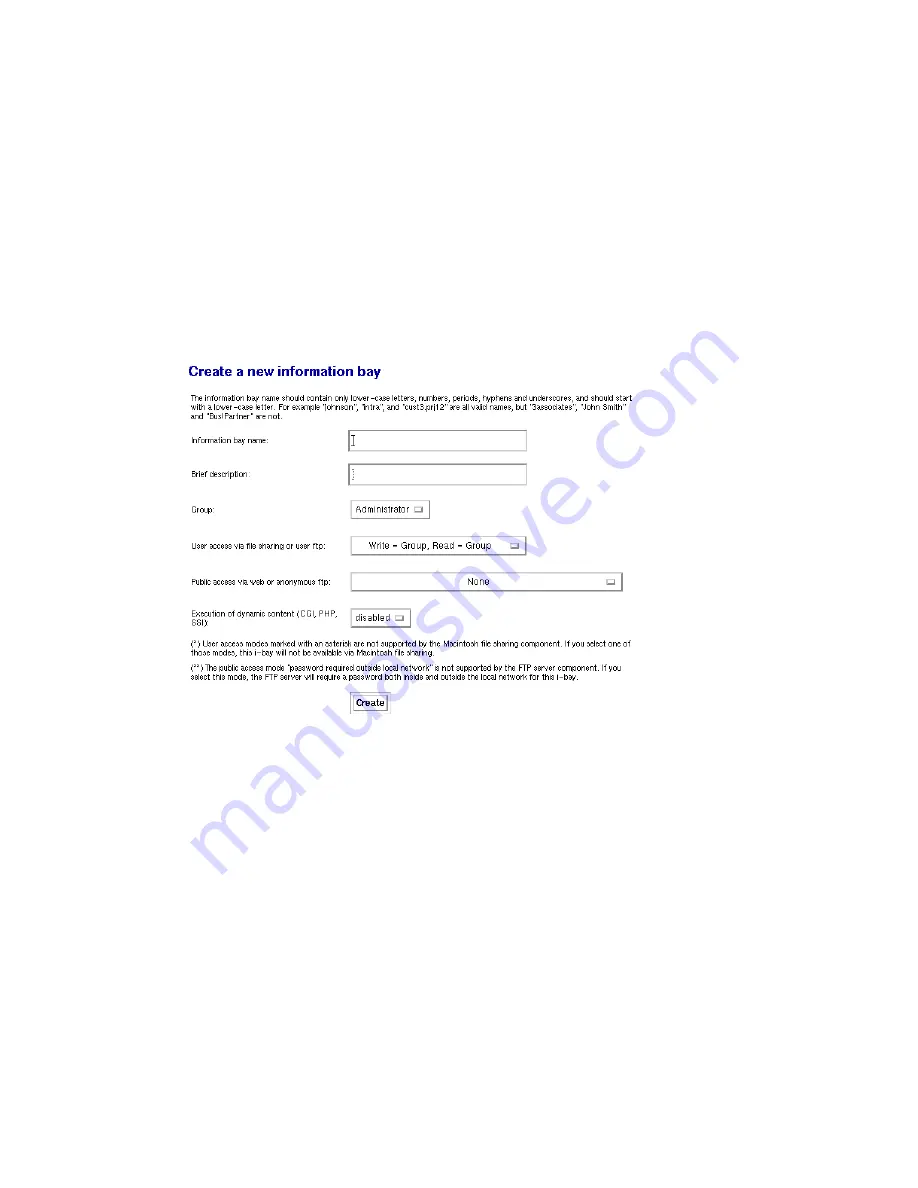
Chapter 16. Information Bays (i-bays)
•
accessing an i-bay via Windows file sharing and AppleTalk: To access the i-bay using Windows file sharing or AppleTalk,
simply navigate to the server over your network browser (in Windows, this would be via "Network Neighborhood") and select the
i-bay you want to enter from those appearing. You can only access an i-bay in this way if you are on the local network.
•
accessing an i-bay via the FTP server: FTP ( File Transfer Protocol) is a relatively easy way to transfer files over the Internet
from one computer to another.
In the next few sections, we will take a look at some examples of i-bays that have been created by our hypothetical catering and
event-planning company, The Pagan Vegan, to demonstrate their capabilities.
16.3. Creating an i-bay
No matter how you are going to use an i-bay, the process of creating an i-bay starts by clicking on the "Click here" link at the top of
the Information Bays panel in the server manager. You will be presented with the form shown in the image below.
You now need to fill out the form providing the information and making the choices described below. Note that the ftp access
described below can be overridden by the FTP access limits setting on the Remote access panel of the server manager. If you choose
to "Disable public FTP access" there, ftp access for individual i-bays will not be allowed, even though you will appear to be able to
enable it from the i-bay configuration screen.
•
Information bay name: This is the short name of the i-bay (subject to the 12-character length restriction mentioned earlier). The
i-bay name will be what users will enter in the URL after the hostname to access the i-bay from the web. For instance, if public
access is enabled, an i-bay named ’intranet’ can be accessed by the Pagan Vegan staff at ’http://www.tofu-dog.com/intranet/’.
100






























