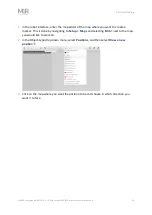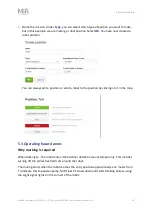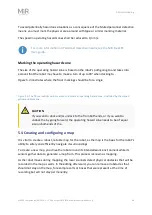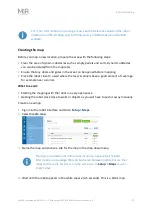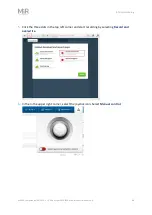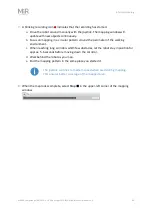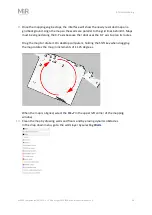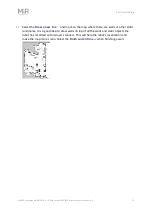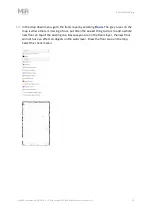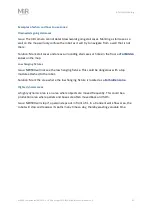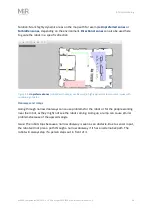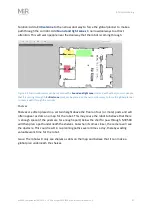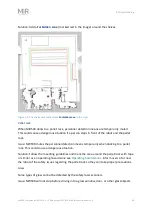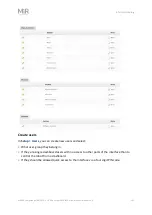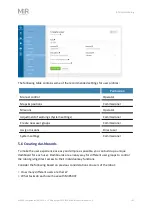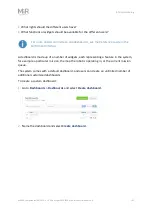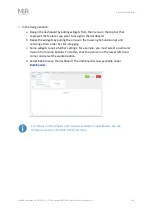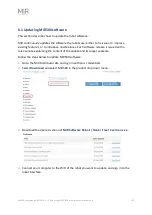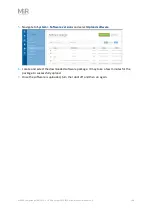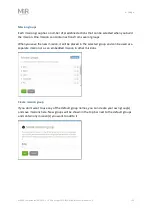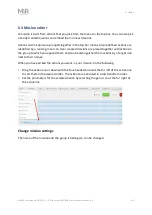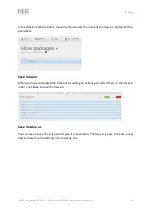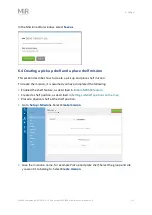5. Commissioning
MiR500 User guide (en) 09/2019 - v.1.3 ©Copyright 2018-2020: Mobile Industrial Robots A/S.
97
Solution: Add a
Critical zone
to the narrow doorway to force the global planner to make a
path through the corridor. Add
Sound and light zones
in narrow doorways to attract
attention. This will warn people near the doorway that the robot is coming through.
Figure 5.5. Narrow doorways can be marked with a
Sound and light zone
(marked with yellow) to warn people
that it is coming through. A
Critical zone
(red) can be placed on the narrow doorway to force the global planner
to make a path through the corridor.
Shelves
Shelves are often placed in a certain height above the floor on four (or more) posts and will
often appear as dots on a map for the robot. This may cause the robot to believe that there
is enough space (if the posts are far enough apart) below the shelf to pass through. MiR500
will then plan a path underneath the shelves, but when it comes closer, the camera will see
the obstacle. This could result in re-planning paths several times a day, thereby wasting
valuable work time for the robot.
Issue: The robot will only see shelves as dots on the map and believe that it can make a
global plan underneath the shelves.