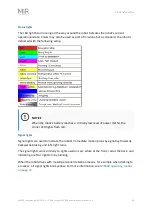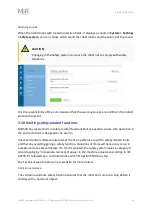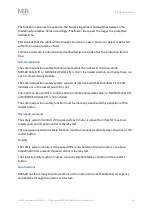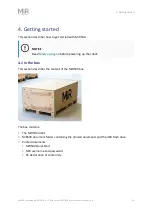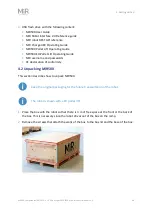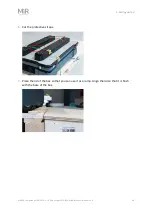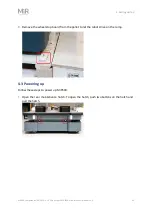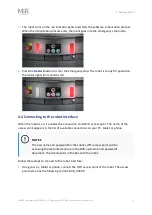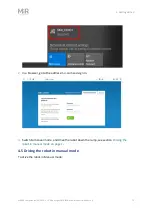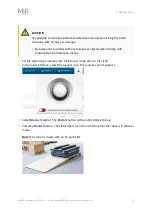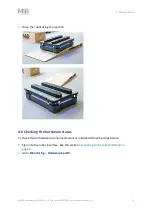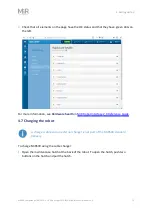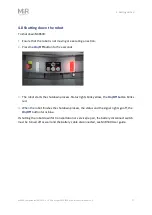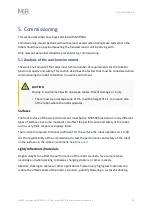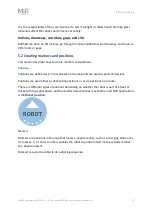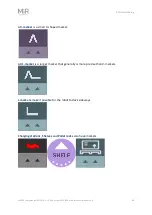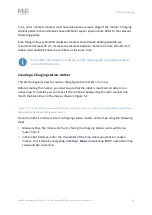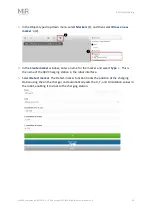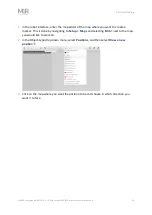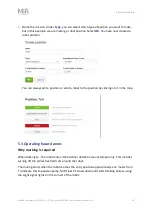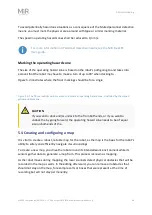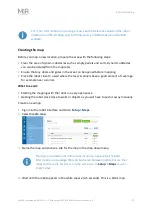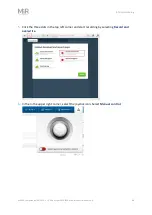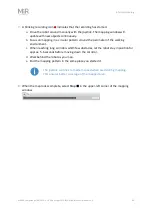4. Getting started
MiR500 User guide (en) 09/2019 - v.1.3 ©Copyright 2018-2020: Mobile Industrial Robots A/S.
74
5.
Drive the robot using the joystick.
4.6 Checking the hardware status
To check that all hardware components work as intended follow the steps below:
1.
Sign in to the robot interface. See the section
Connecting to the robot interface on
.
2.
Go to
Monitoring
>
Hardware health
.