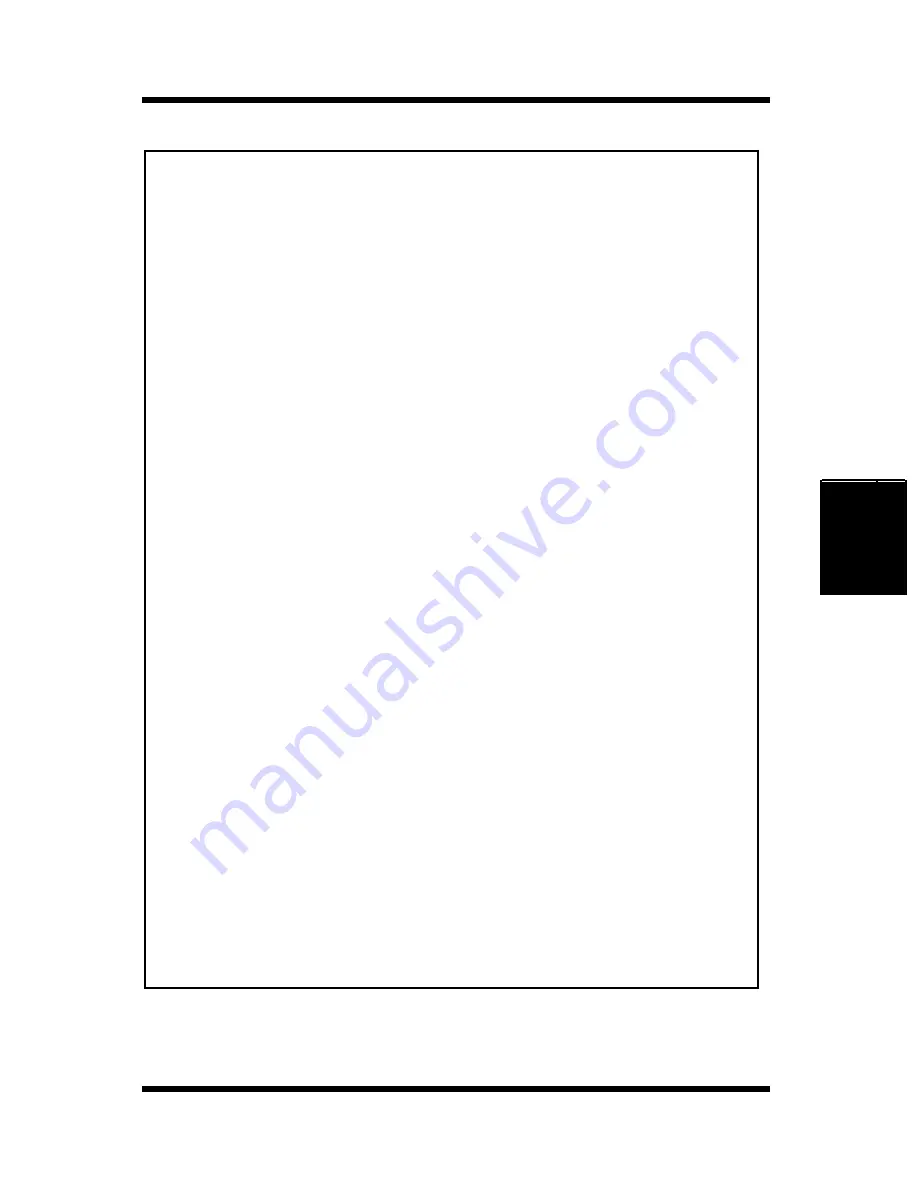
4-5
Installing the Printer Driver Under Windows 95/98
Printer Driver and Stat
us Display
Chapter 4
Note
• We strongly recommend that you select
PostScript Support
. This
option allows the printer driver to switch automatically to a
PostScript Driver (ZScript)
when the
GDI Printer Driver
is unable to
produce a satisfactory printout of an image. Though this happens very
rarely, it is a good idea to select this option to ensure optimum print-
ing results.
• Instructions for installing the
PostScript Driver (ZScript)
are pro-
vided after the installation instructions for the
GDI Printer Driver
(Steps 15 through 20 on pages 4-8 to 4-10). If
PostScript Support
has been selected, be sure to install the
PostScript Driver (ZScript)
using
Masquerade
.
• For a detailed description of ZScript, see the
Zenographic’s ZScript
User’s Guide (file name: ZScript.pdf)
from the
Manual
folder in the
CD-ROM.
Displaying Zenographic’s ZScript User’s Guide File
1. After you complete installation of the
GDI Printer Driver
, insert
the
Printer Driver
CD-ROM into your computer’s CD-ROM drive.
If you have just installed the printer driver, the CD-ROM should
already be in the drive.
At this time, the
Installer
screen appears over the desktop on your
monitor.
2. Click the
Adobe Acrobat Reader
button.
This starts installation of
Adobe Acrobat Reader
. Follow the
instructions that appear on the screen. If your system already has
Adobe Acrobat Reader
installed, skip this step (Step 2) and jump
directly to Step 3.
3. On the
Installer
screen, click the
Quit
button.
4. Double-click
My Computer
and then click the CD-ROM
(D:)
.
5. While the CD-ROM
(D:)
is highlighted, right click, select
Open
,
and then left click.
6. Double-click
ZScript.pdf
from the
Manual
folder in the CD-ROM.
This displays Zenographic’s ZScript User’s Guide.
Summary of Contents for PageWorks 18L
Page 1: ...User s Manual PageWorks18L...
Page 16: ...xiv Contents SIMM Option 7 8 Appendix A Glossary Appendix B Quick Reference Appendix C Index...
Page 17: ...Chapter Introduction 1 Introduction Chapter 1...
Page 18: ...Introduction Chapter 1...
Page 28: ...MEMO Introduction Chapter 1...
Page 29: ...Chapter Setting up 2 Setting up Chapter 2...
Page 30: ...Setting up Chapter 2...
Page 59: ...Chapter Using the Printer 3 Using the Printer Chapter 3...
Page 60: ...Using the Printer Chapter 3...
Page 66: ...3 6 Loading Paper Using the Printer Chapter 3 4 Replace the tray cover onto Tray 1...
Page 77: ...Chapter Printer Driver and Status Display 4 Printer Driver and Status Display Chapter 4...
Page 78: ...Printer Driver and Status Display Chapter 4...
Page 143: ...Chapter Maintenance 5 Maintenance Chapter 5...
Page 144: ...Maintenance Chapter 5...
Page 155: ...Chapter Troubleshooting 6 Troubleshooting Chapter 6...
Page 156: ...Troubleshooting Chapter 6...
Page 184: ...MEMO Troubleshooting Chapter 6...
Page 185: ...Chapter Specifications 7 Specifications Chapter 7...
Page 186: ...Specifications Chapter 7...
Page 195: ...Appendix Glossary A Glossary Appendix A...
Page 196: ...Glossary Appendix A...
Page 203: ...Appendix Quick Reference B Quick Reference Appendix B...
Page 204: ...Quick Reference Appendix B...
Page 211: ...Appendix Index C Index Appendix C...
Page 212: ...Index Appendix C...
Page 216: ...MEMO...
Page 217: ...MEMO...
Page 218: ...MEMO...






























