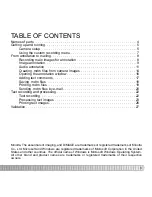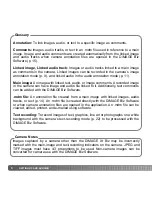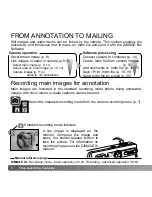2
B
EFORE YOU BEGIN
/
TABLE OF CONTENTS
BEFORE YOU BEGIN
Thank you for purchasing the DiMAGE Xt Biz digital camera. The Xt Biz provides great
features of the DiMAGE Xt, renowned for its non-extending zoom and slim design, and
new recording functions for image and audio annotation, and text image processing with
the DiMAGE Biz Software. Please take the time to read through this instruction manual
so you can enjoy all the features of your new digital camera.
This document explains unique Xt Biz functions, and the basic procedures from
downloading images from the camera through mailing annotation files. For detailed
instructions on DiMAGE Xt camera and Biz Software operations not included in this
manual, read the corresponding instruction manual. Reference page numbers to the
camera and software manuals are given at the bottom of a page or the end of a section.
This instruction manual does not provide instruction in the basic operation of the personal
computers, or the basic operation of Windows operating systems; refer to the manuals
supplied with the computer.
Check the packing list before using this product. This packing list replaces the one in the
DiMAGE Xt camera manual. If any items are missing, immediately contact your camera
dealer.
•
DiMAGE Biz Software CD-ROM
•
DiMAGE Viewer CD-ROM
•
DiMAGE Xt Biz Quick Guide
•
DiMAGE Xt camera manual
•
DiMAGE Biz Software manual
•
DiMAGE Viewer manual
•
Warranty card
•
Minolta DiMAGE Xt Biz digital camera
•
Lithium-ion battery NP-200
•
Lithium-ion battery charger BC-300
•
Hand strap HS-DG100
•
SD Memory Card
•
AV cable AVC-200
•
USB cable USB-500
Because of the new functions contained in the DiMAGE Xt Biz, Spot AF (Xt manual ref.
page - 54) is not available. The LCD-brightness adjustment screen cannot be activated
with the display button (Xt manual ref. page - 30). The auto reset is initially off and is
turned off with reset-default option in the setup menu. When auto reset is active, the
custom recording modes are reset to standard recording each time the camera is turned
off.
Amendments to the DiMAGE Xt manual