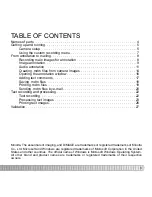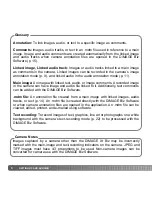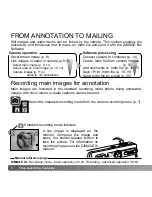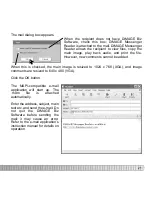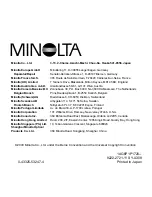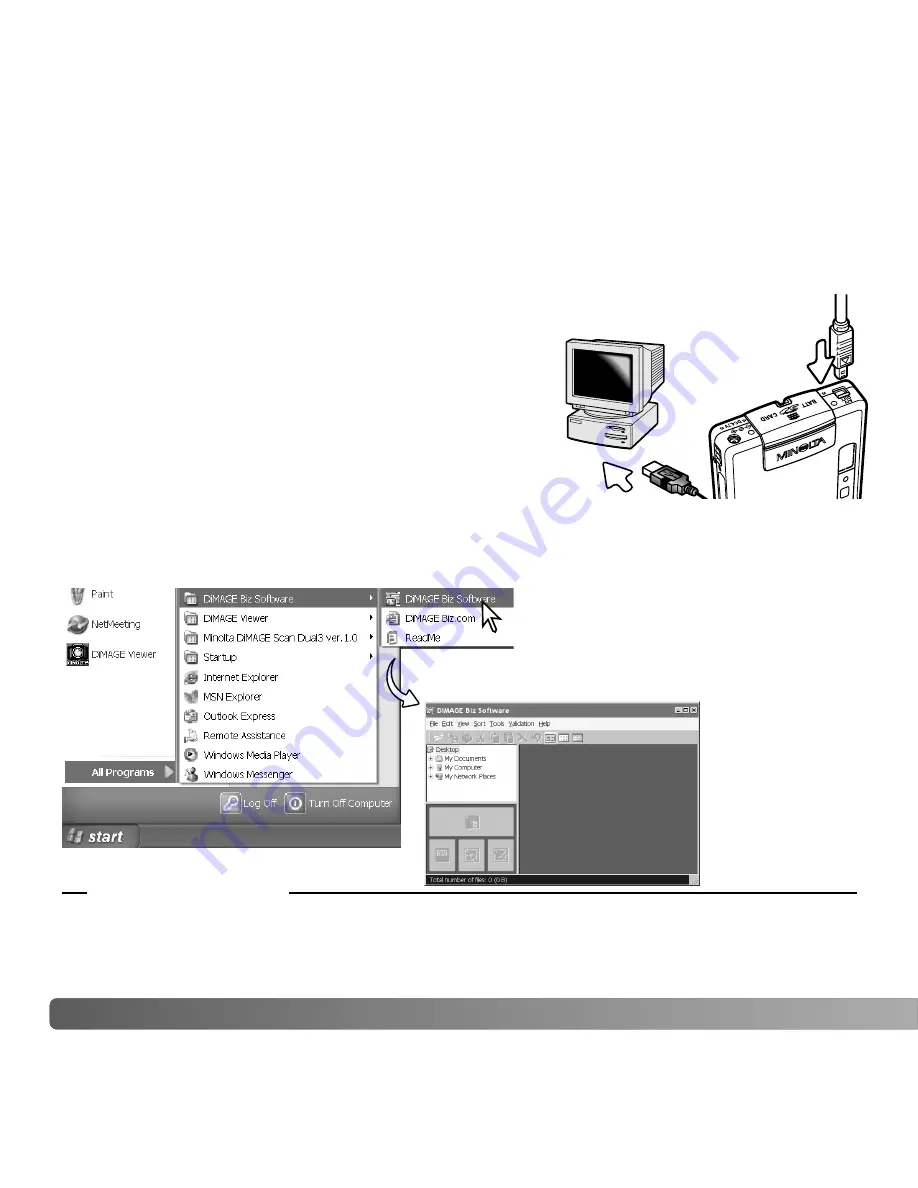
Connect the camera to the computer. Insert the small
plug of the USB cable into the camera, and attach the
other end of the USB cable to the computer’s USB
port. Make sure the plugs are firmly attached. If
“initializing USB connection” message does not disappear from the LCD monitor, the
cable may have not been attached properly.
Start up the computer.
Insert the memory card containing the files into the
camera (p. 5).
14
F
ROM ANNOTATION TO MAILING
Creating .mdm files from camera images
An annotation series captured by the camera can be converted automatically by the
DiMAGE Biz Software to an .mdm annotation file. See the DiMAGE Biz Software manual
for installation instructions.
DiMAGE Biz Software - System Requirements, 5. Before installing the software, 5.
Installation, 6-8. Starting up, 9.
DiMAGE Xt - Connecting the camera to a computer, 84-85. Disconnecting the camera from a
computer, 92-93.
Select the DiMAGE Biz Software
from the DiMAGE Biz Software folder
in the programs option of the start
menu to start the application and
open the main
window. If the
software was
installed in a
d i f f e r e n t
location, open
it from there.
Manual reference page
Main window