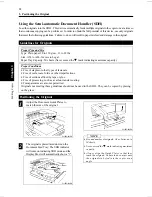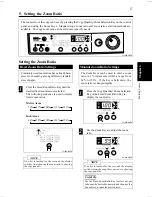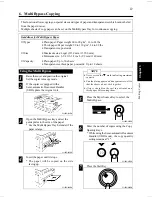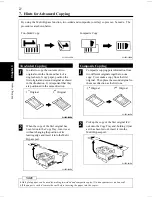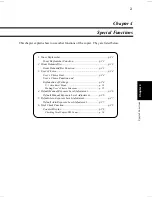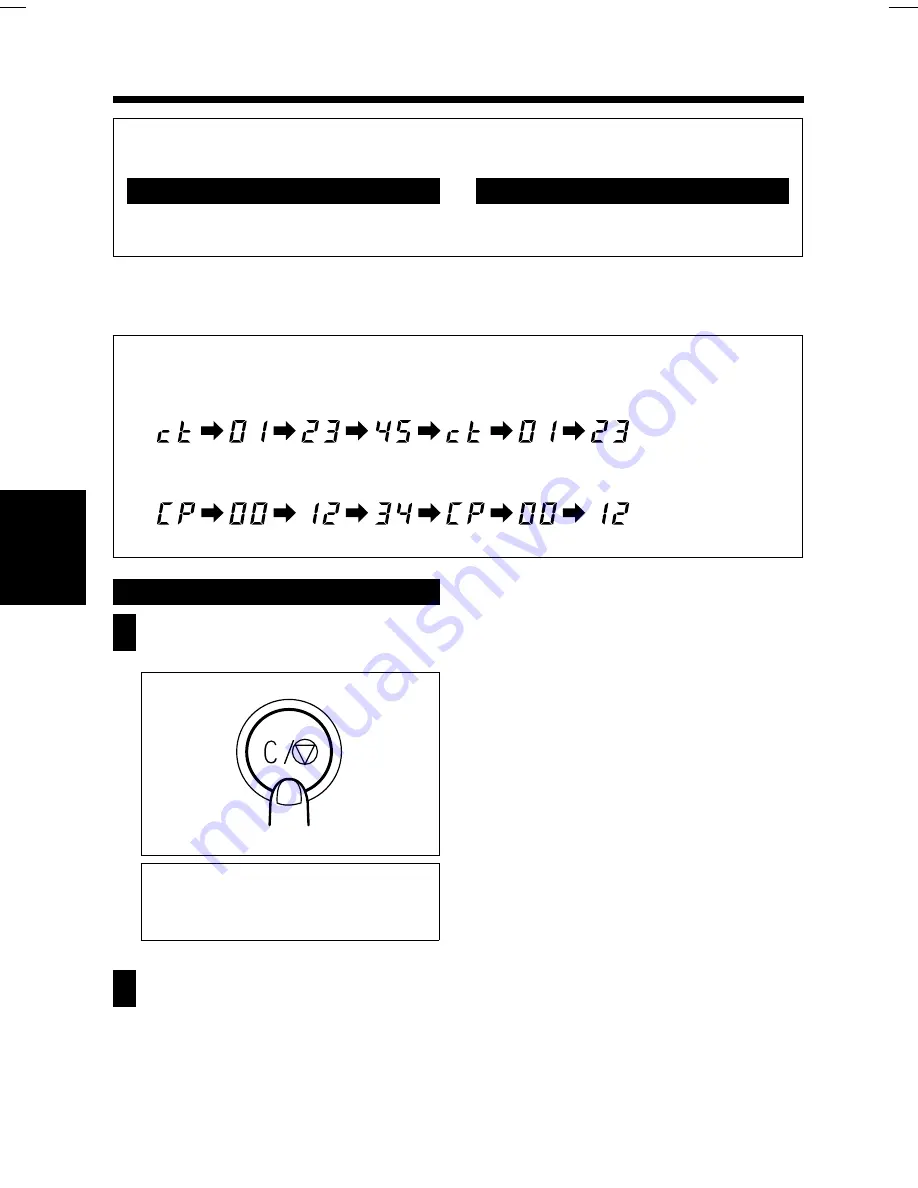
6. Total Check Function
The total number of copies made from the time the copier was installed can be checked. The following
two totals are provided.
Counter Display
The totals are shown in the Display Panel on the Control Panel.
Example: Total of 12,345 copies
* Displayed two digits at a time.
Example: The PM count is 1,234 copies.
Checking Total Copies/PM Count
1
Press the Clear/Stop Key for three seconds.
* The total count will appear.
Press the Clear/Stop Key for three seconds and the
total count will appear. Continue to hold the key
down for another three seconds (a total of six
seconds) and the PM count will appear.
2
Press the Clear/Stop Key to exit the
counter display.
Total Count
Shows the total number of copies since the copier
was installed.
PM Count
Shows the number of copies taken since the last
replacement of PM parts.
C1159O046DA
•
•
•
• •
•
C1159O061DA
C1159O062DA
Chapter 4
Special Functions
28