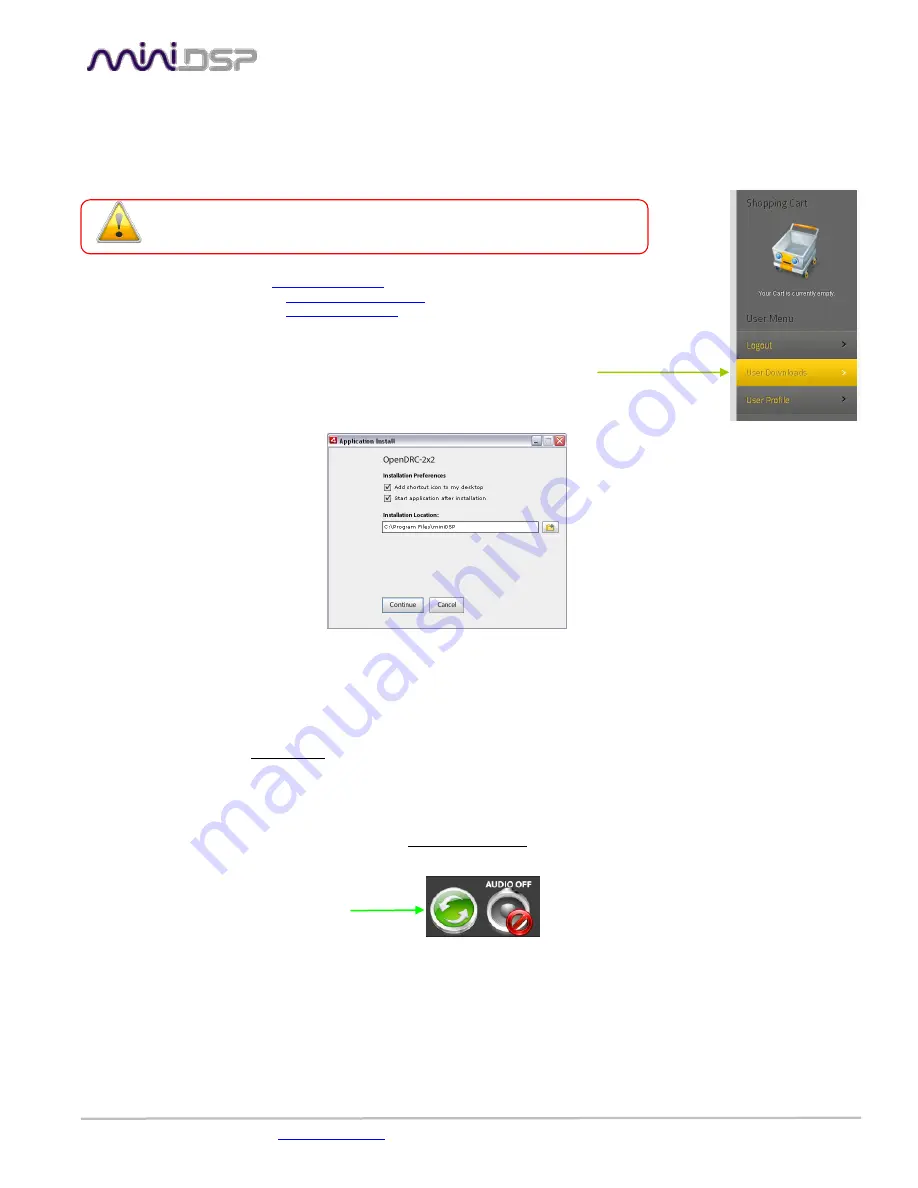
miniDSP Ltd – Hong Kong / Email :
/ Features and Specifications are subject to change without prior notice
P 7
3
Software Setup
OpenDRC platforms are controlled and configured over a USB connection. Our software, so called
plug-in
, must be purchased from
our online webstore separately. The following section will highlight the steps required to configure the OpenDRC plug-in.
In order to familiarize yourself with the software first, do not connect any
amplifiers/destination to your OpenDRC outputs until you understand the software.
Our advise is “Get to know the interface, then start playing audio”.
1.
The first step consists in downloading the following required frameworks:
o
Microsoft• ® .
o
Latest version of
o
Latest version of
2.
Next, go to the User Downloads section of the OpenDRC website. The purchased plug-in will be
available for download once logged in with the credentials for your account.
3.
To install the plug-in, simply browse to the correct folder (Mac/Windows) and open the .air or .dmg
application. The following dialog box will pop up under Windows.
Once the configuration finalized, the plug-in will automatically boot up.
4.
You can now connect the OpenDRC board to one of the USB 2.0 port of your PC. The device will be recognized as a HID
driver and does not require any driver installation.
5.
The next step is to gain control of the board by synchronizing the PC configuration to the board. Please read carefully the
following section to understand how this process works.
By default, all plug-ins start in offline mode, meaning changes made on the user interface do not affect your configuration. It is
designed in such a way that you can visually confirm your configuration before loading it to the OpenDRC.
You should also know that plug-ins can only synchronize from PC to board and are not able to “retrieve” a configuration from the
unit. In other words, make sure your favorite configuration is saved on your PC if you ever decide to change the configuration.
6.
Once the configuration checked, the next step is to “Connect & Synchronize” by clicking on the Green button on the top
right. Note that this button is ONLY active in an unconnected mode. Once connected, it will disappear since no more
synchronization will be required from there on.
Providing your board is connected to the PC with a USB cable, the following dialog box pops up with 4 options:
Connect & Synchronize





































