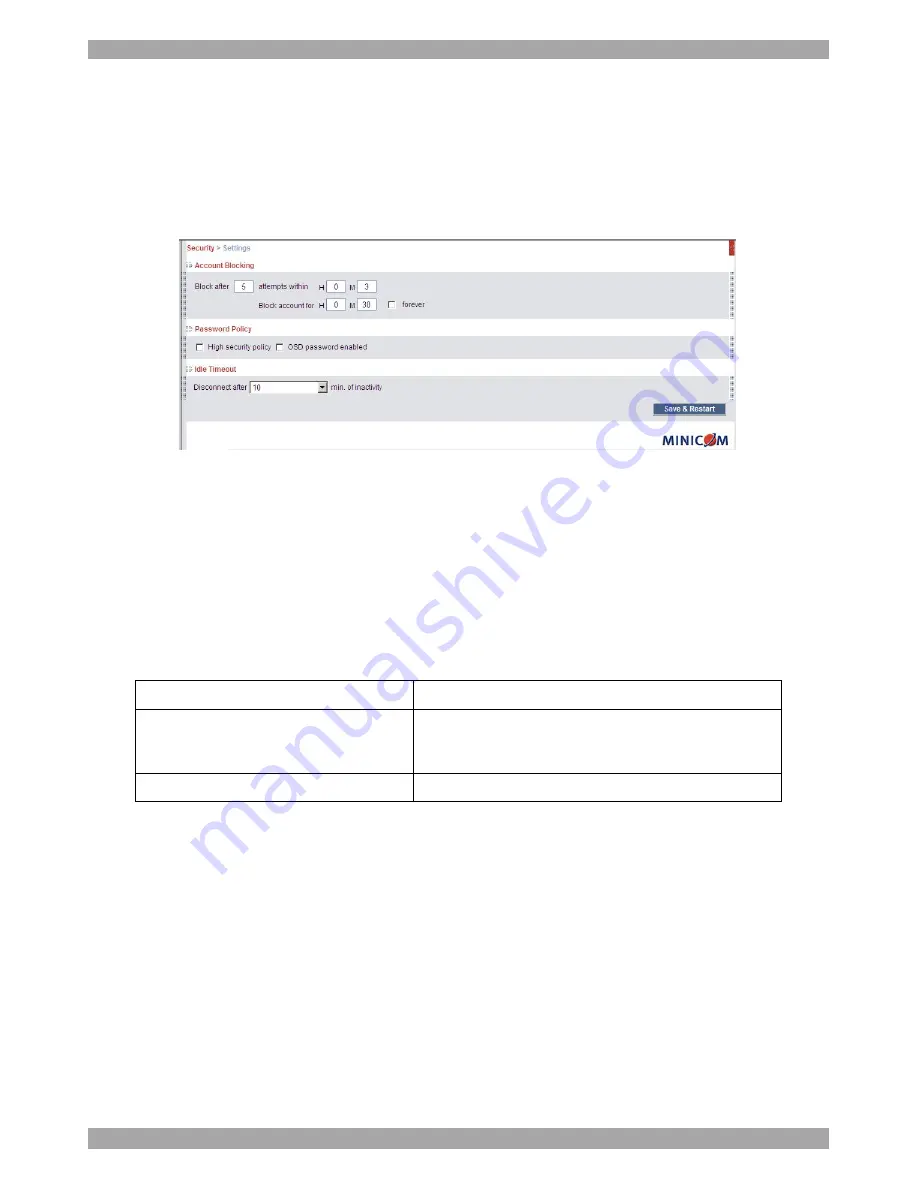
USER GUIDE
20
13. Security > Settings
Configure the security features, such as Account Blocking, Password Policy and
Idle Timeout, as explained below.
From the
Security
section click
Settings
, the
Security
Settings
appear, see Figure
19.
Figure 19 Security Settings
The Security Settings
fields:
Account Blocking
– decide on the number of attempts to login with a wrong
username or password after which there is a time lock or a total block.
Password Policy
For OSD and web configuration access you have the option of a standard or high
security level of password. The table below shows the parameters of the 2 options.
Standard security policy
High security policy
6 characters or more
8 characters or more must include at least 1 digit
and 1 upper case letter and 1 “special” character
as follows !@#$%^*()_-+=[]’:;?/{}
Must not include the user name
Must not include the user name
Check the box to enable the high security password policy. Unchecked, the
standard security policy applies.
OSD password enabled
- Access to the OSD can be password enabled or disabled
(default), with the option of a standard or high security level of password as
explained above. Select the checkbox to enable password security.
Note!
All user
and server security settings depend on the OSD Password being enabled.
Idle Timeout
– Select the Timeout inactivity period after which the user is
disconnected from the system. Choose
No Timeout
to disable Timeout.
Summary of Contents for Minicom Smart 216
Page 34: ...SMART 216 232 33...




























