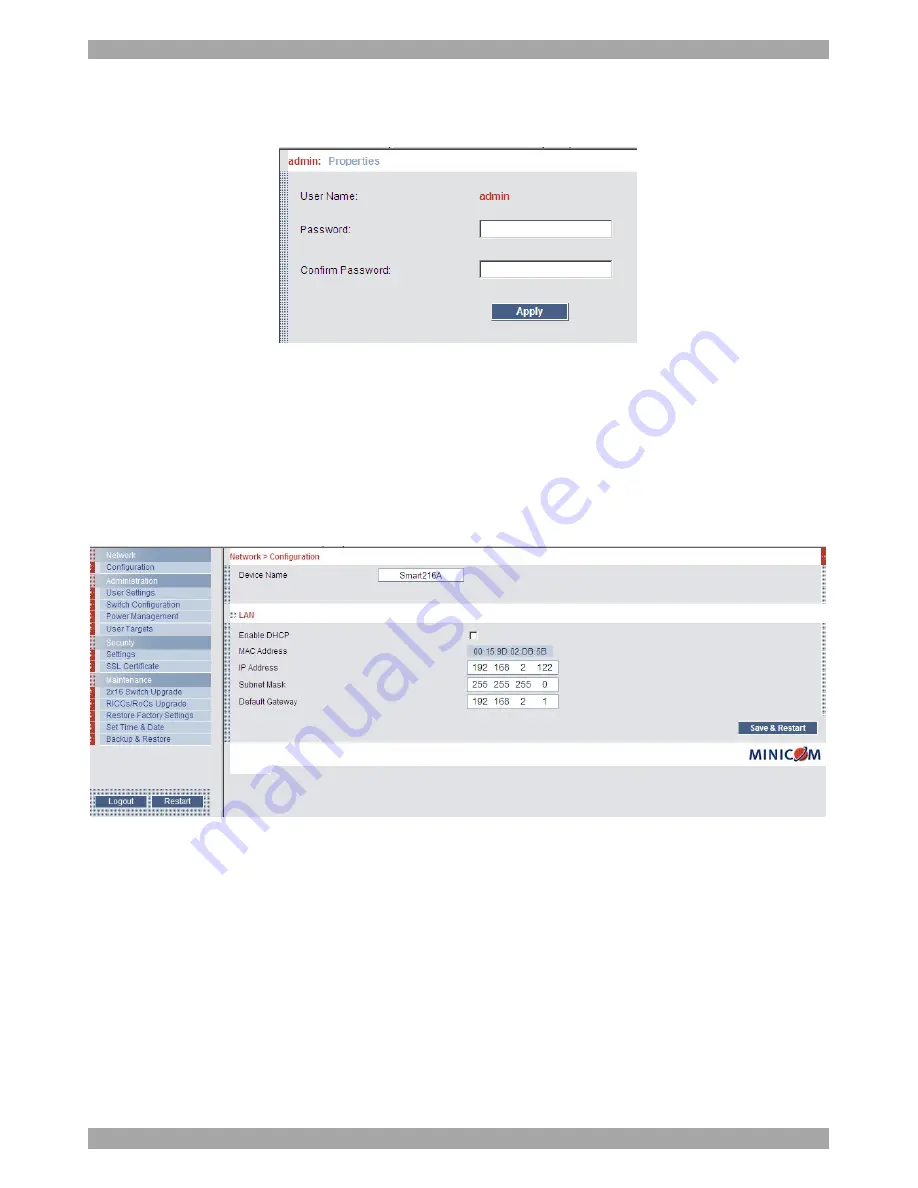
USER GUIDE
14
10.1 Changing the password
To change the password, from the menu click
Password
, the following appears.
Figure 13 Properties
Type a new password according to the password policy set - see page 20.
Click
Apply
.
11. Configuring the system
From the menu, click
Configuration
. The Network > Configuration appears, see
Figure 14.
Figure 14 Network > Configuration page
11.1 Network > Configuration
Consult your Network Administrator for the network settings.
Device name -
Type a name for the Smart 216.
11.1.1 LAN
In the LAN section – see Figure 14 – is the following:
Enable DHCP
– When a DHCP server is active on the same network to which
Smart 216 is connected, DHCP provides automatic IP assignment.
Summary of Contents for Minicom Smart 216
Page 34: ...SMART 216 232 33...






























