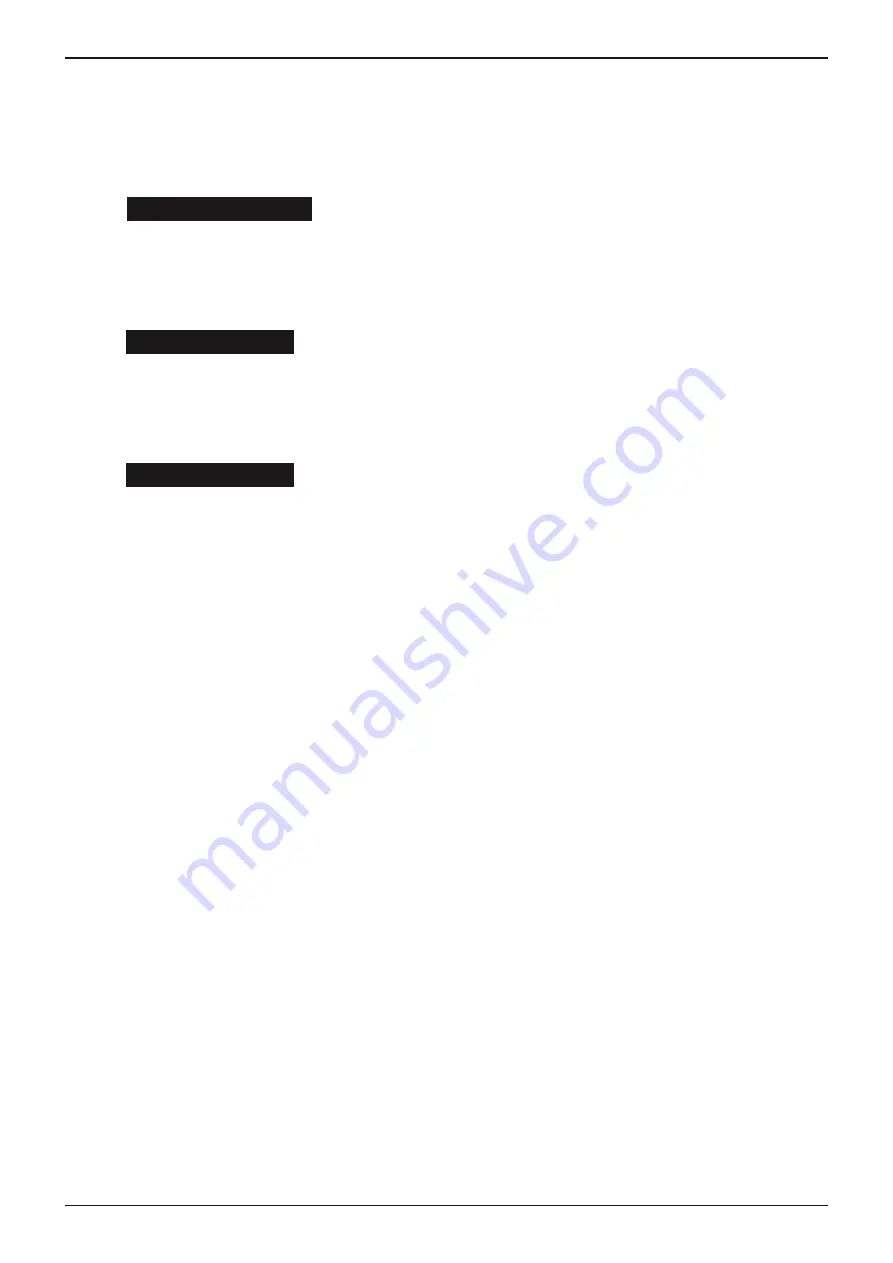
GRX-3080 JLR EU STANDALONE
Midtronics B.V. Hoofdveste 6 Houten NL
www.midtronics.com
31
Chapter 11: Utility Menu
Shop info
The SHOP INFO utility enables you to create a header for
your printed test results showing your business location
information.
Screen 1
1–WORKSHOP NAME
—
2–STREET NAME
3–CITY
4–ZIP CODE
Screen 2
5–COUNTRY
—
6–PHONE NUMBER
7–FAX NUMBER
8–WEBSITE.COM
Screen 3
9–
—
10–
11–
12–
To create or overwrite a header:
Use the
UP (
), DOWN (
), LEFT (
) or RIGHT (
)
ARROW to navigate through the available space. Select the
character by pressing the key associated with the character
as many times as needed.
Press SAVE to store the text.
This template might help you filling out the information
for the Coupon and Workshop info. 8 Lines are available
for the COUPON mode and 12 lines are available for the
WORKSHOP INFO
Coupon
The COUPON utility enables and disables the printing of the
custom coupon you’ve created in the EDIT COUPON utility.
1. Press the UP (
) or DOWN (
) ARROW key, or use the
numeric keys to select your choice
2. If you selected the USER COUPON mode you can enter
your text on 8 lines.
Use the UP (
), DOWN (
), LEFT (
) or RIGHT (
)
ARROW to navigate through the available space. Select the
character by pressing the key associated with the character
as many times as needed.
Press SAVE to store the text.
Format Card
Select this utility to format a data card to receive data or
erase all data on the card. The charger will warn you before
formatting the disk and ask you if you want to continue.
When a new blank data card is used you always have to use
this function before the tester can write to the card.
Update
As software updates become available you will be able to
use this utility to update the charger software using files on
an SD card or you can download the update with the GRX-
3080.
The use of a special formatted SD card is required for the
update with an SD card. The software needs to be placed
on the SD card and the card needs to be inserted in the
dedicated slot.
When finished the charger will presesnt the initial setup
(see Chapter 3: Getting Started).
BMIS Data Send
The BMIS DATA SEND menu allows you to set the frequency
with which the BMIS data will be send.
Use
or
to select the BMIS DATA SEND and press NEXT
to confirm.
1
AFTER EVERY TEST
2
ONCE A DAY
3
ONCE A WEEK
4
ONCE A MONTH
WiFi Settings
This function allows you to find and configure the charger’s
connection to your local WiFi network.
1. At the Utility menu use the ARROW keys to select the WIFI
SETTINGS icon and press SELECT.
2. Use
or
to select the SETUP TYPE and press NEXT
to continue.
1
SCAN FOR NETWORK
2
MANUAL ENTRY
Scan for Network
After selecting SCAN FOR NETWORK the tester searches
for any detectable WiFi networks. A list of detected WiFi
networks is then displayed on the charger screen.
3. Select the network you want to use from the displayed
WiFi list and press NEXT.
For NOT IN LIST enter the network SSID using the
alphanumeric keypad.
Use
to access the lower case and symbol character
maps.
Once all of the alphanumeric characters have been


















