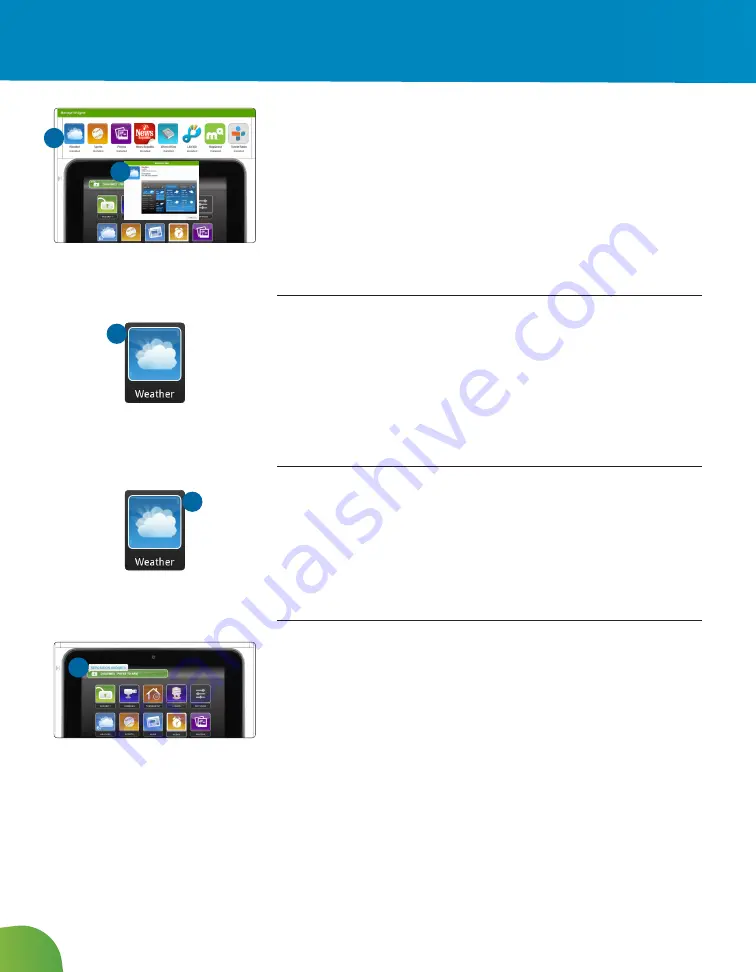
17
Adding Touchscreen Apps
1. Click on the Touchscreen app you want to add from the top
menu bar.
2. Click Add App. The Subscriber Portal pushes the app to the
Touchscreen. An “updating” message is displayed while the app
is being added.
3. Once you’ve added more than 10 apps, you must manage
apps from your Touchscreen.
Editing Touchscreen Apps
Several Touchscreen apps have the capability to be personalized.
1. From the Manage Apps screen, hover your cursor over the app you
want to edit. A label is displayed over the app.
2. Click Edit.
3. Each app will have a different edit menu.
Deleting Touchscreen Apps
1. From the Manage Apps screen, hover your cursor over the app you
want to delete. A label is displayed over the app.
2. Click Delete.
3. Click Delete App in the displayed confirmation dialog box.
Repositioning Touchscreen Apps
You can change the order in which Touchscreen apps are displayed
on the Touchscreen. All apps, except the Security, Settings, and
Cameras apps, can be moved to the preferred location on the
Touchscreen.
1. Click Reposition Apps to re-arrange the apps.
2. Drag and drop the apps to the preferred location on the
Touchscreen.
3. When all the apps are repositioned to your satisfaction,
click Update.
1
2
2
1
2
Web Access
Summary of Contents for SmartHOME
Page 31: ...28 Notes ...
Page 32: ...MidcoSmartHOME com 1 800 888 1300 MC64 PM UG 0316 ...



























