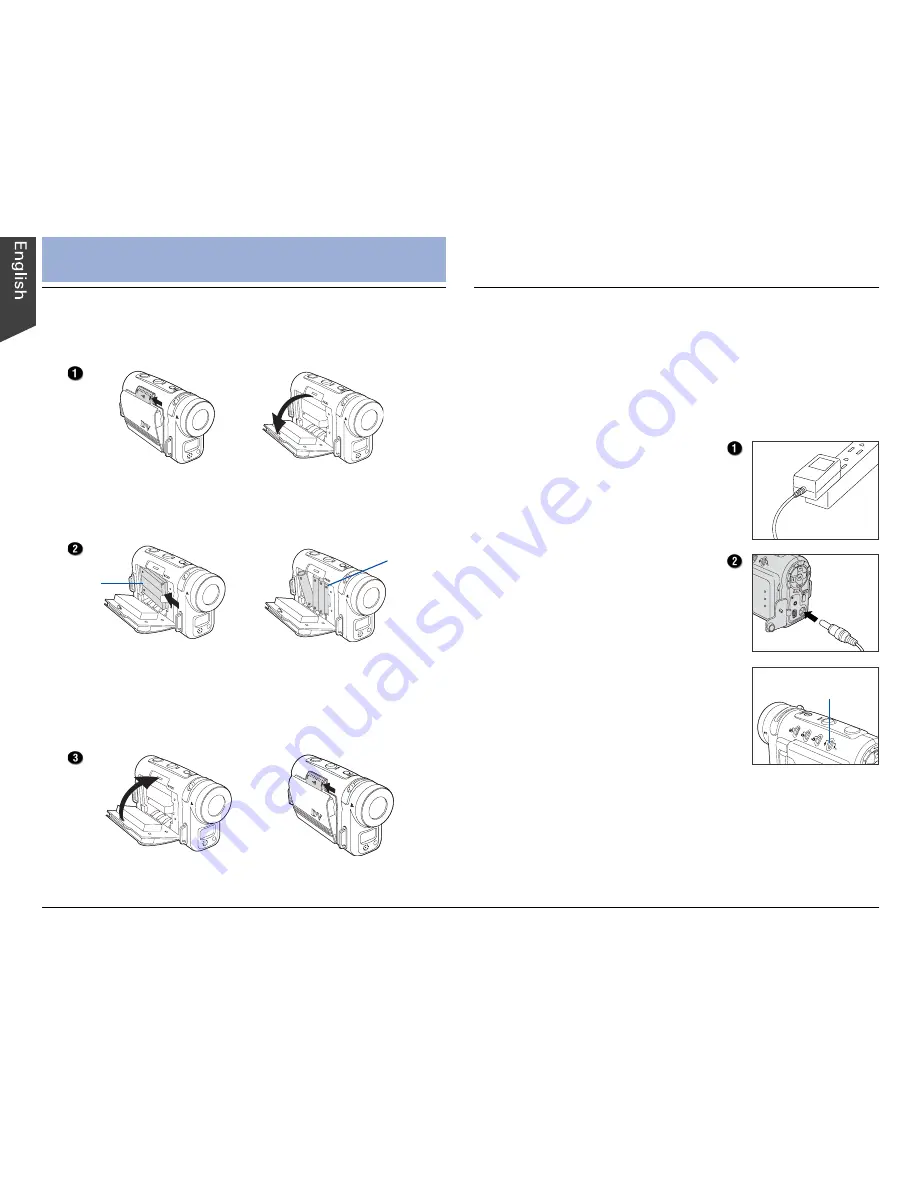
6
Getting Started
1. Loading the Battery
1. Push the battery door latch in the direction indicated
by the arrow to open the battery door.
2. Insert the battery into the compartment.
Ensure that the battery is inserted properly with the
Mylar pull tab held down.
3. Hold the battery in place and close the battery door
securely.
Push the battery door latch in the direction indicated by
the arrow to close.
NOTE
: Power accessories you receive depends on the
configuration of the DV camera purchased.
or
2. Charging the Battery
If your DV camera is supplied with a Lithium ion battery,
charge the Lithium ion battery first before using the DV
camera. This battery charging procedure is not suitable
for alkaline batteries users.
Follow the procedures below to charge the battery:
Charger LED
NOTE:
• Use only the AC adapter supplied with the DV camera to
charge the Lithium ion battery (Nokia 8210 compatible
only). Using any other adapter may damage the DV
camera.
• To minimize the risk of fire and/or explosion, DO NOT
use the AC adapter to charge alkaline batteries.
1. Plug the supplied AC
adapter (5V, 2A) into the
power source.
2. Ensure that the DV camera
is turned off; then connect
the DC plug of the AC
adapter to the DV camera’s
DC-in connector.
When the DV camera is
connected, the battery starts
to charge, and the charger
LED (Audio mode indicator)
lights up red. After charging
for several hours, the red light
disappears, indicating that the
battery is fully charged.
Li-ion
battery
AAA
batteries
Summary of Contents for Take-it MV320
Page 1: ......




















