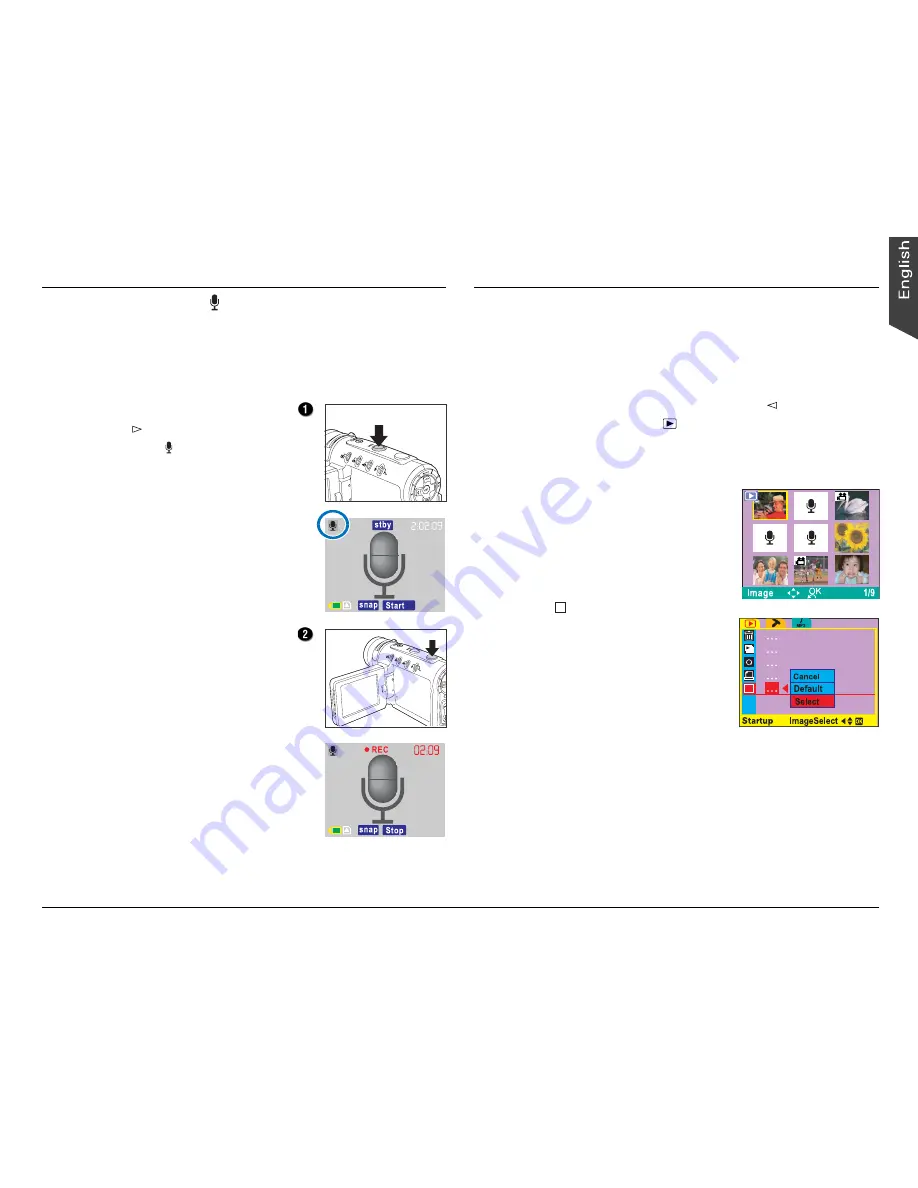
11
Recording Audio
Audio mode allows you to record audio clips of
unlimited length in the WAV file format (limited by the
size of available memory).
1. Press the MODE button and
then the button to enter
Audio mode ( ).
The audio standby recording
screen appears on the LCD screen.
2. Press and release the Shutter
button.
Audio recording begins, with
the elapsed time shown on the
LCD screen.
3. Press the Shutter button once
more to stop recording.
The audio clip has been recorded.
Specifying the Startup Image
The DV camera allows you to specify a captured image
as a new startup image of the DV camera if desired.
To specify a new startup image:
1. Press the MODE button and then the button to
enter Playback mode ( ).
The recorded video, audio, or still image appears on the
LCD screen as a composite display of nine images.
2. Use the 4-way arrow button to
select a captured still image
you require.
3. Press the MENU button.
4. Use the 4-way arrow button to
select “ ” –Startup Image,
then choose “Select”.
5. Press the OK button to return
to playback mode.
The selected image will be
displayed at startup automatically
when you turn on the DV
camera the next time.
Summary of Contents for Take-it MV320
Page 1: ......




















