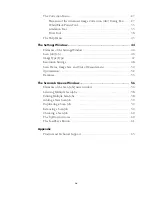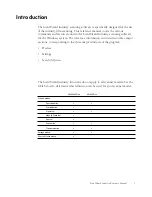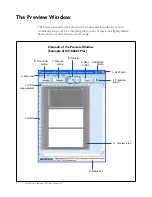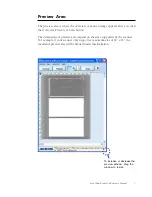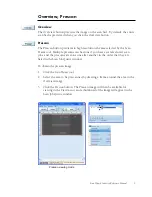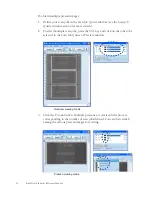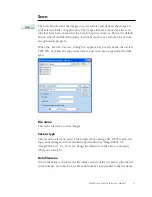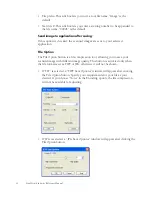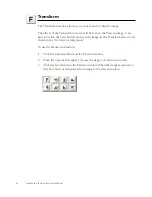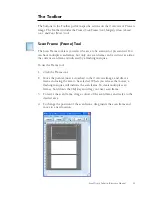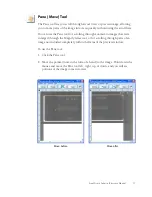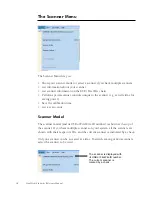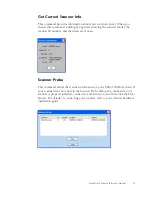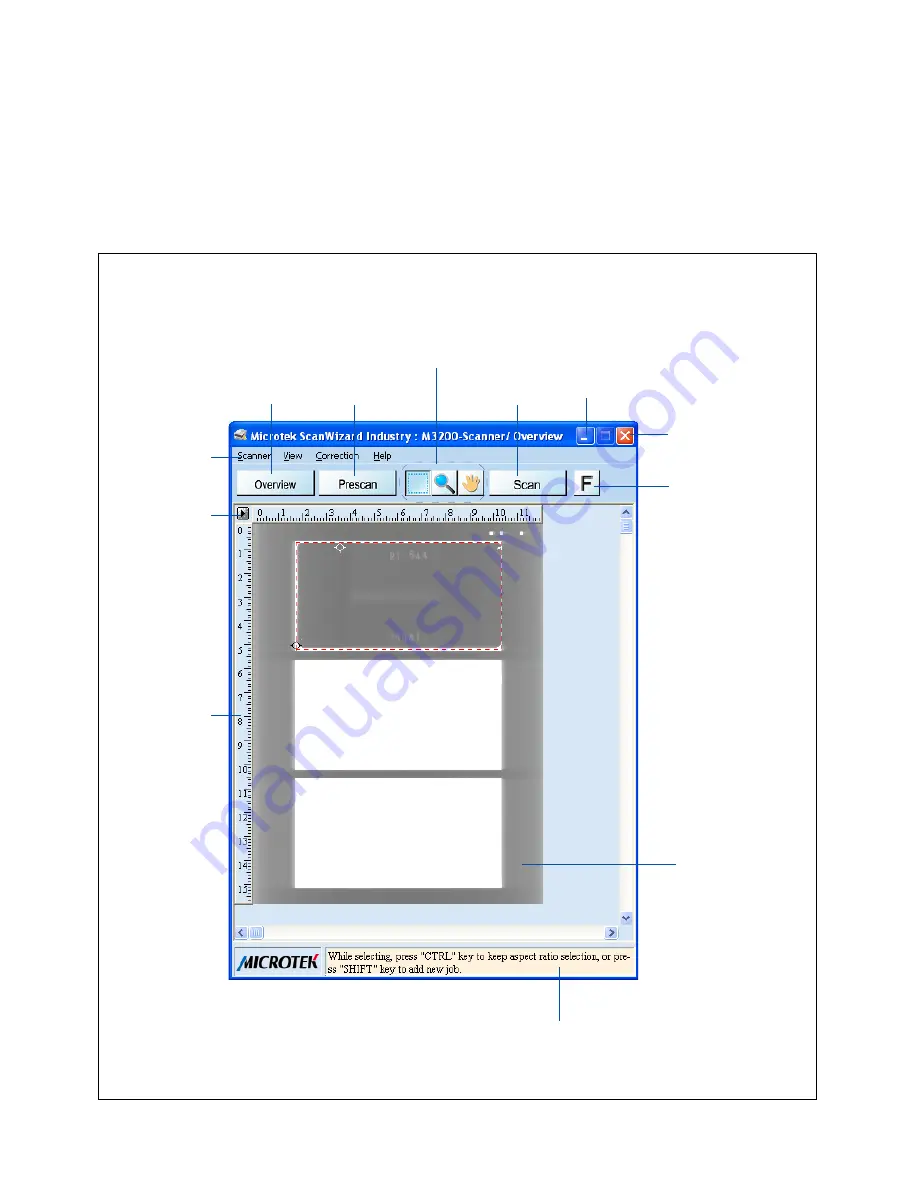
4 ScanWizard Industry Reference Manual
The Preview Window
The Preview window is the prominent window and includes the various
commands and tools for controlling the scanner. It may look slightly differet
based on the scanner model you are using.
Elements of the Preview Window
(Example of MII-800XL Plus)
A. Menu bar
B. Overview
button
C. Prescan
button
D. Toolbar
E. Scan
button
F. Transform
button
G. Preview area
I. Rulers
J. Unit of
measurement
H. Status bar
K. Minimize
button
L. Exit button
Summary of Contents for ScanWizard Industry
Page 1: ...Reference Manual...