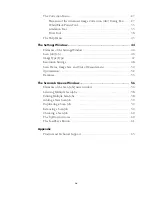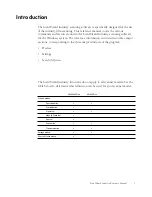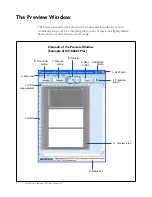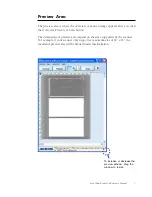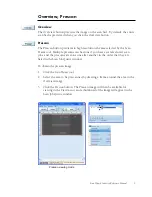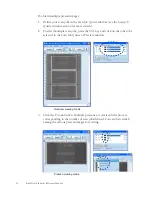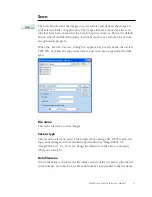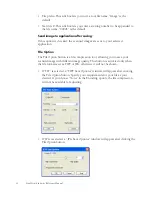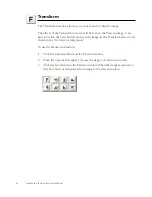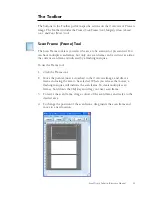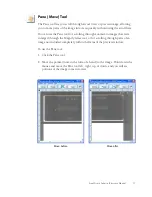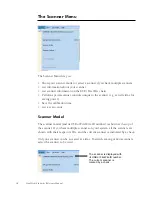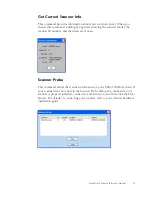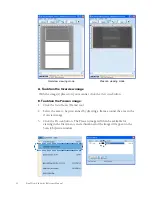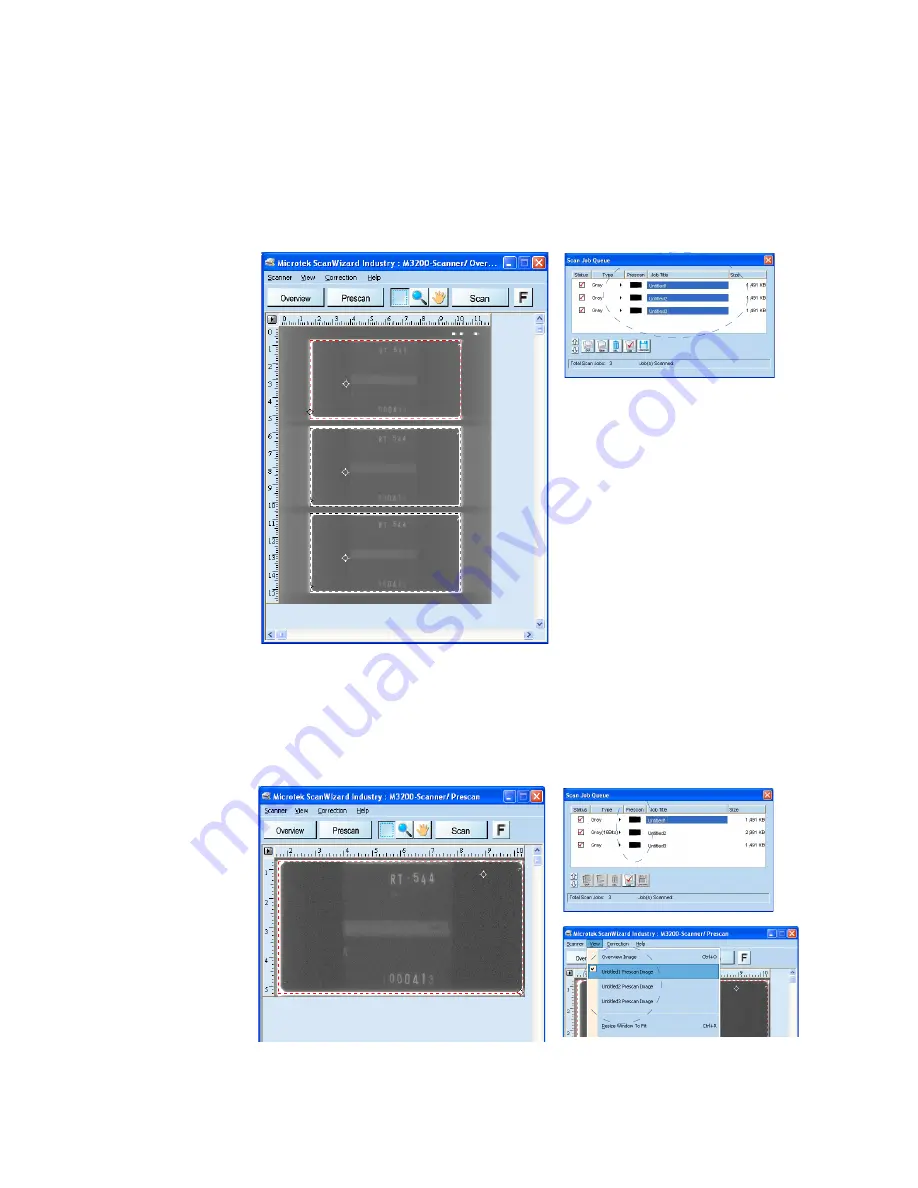
10 ScanWizard Industry Reference Manual
Overview viewing mode
Prescan viewing mode
To obtain multiple prescan images:
1.
Define your scan jobs in the Scan Job Queue window (see the Scan Job
Queue window section for more details).
2.
To select multiple scan jobs, press the
Ctrl
key and click on the jobs to be
selected in the Scan Job Queue or Preview window.
3.
Click the
Prescan
button. Multiple prescans are created in the process,
corresponding to the number of scan jobs defined. You can then switch
among the various prescan images for viewing.
Summary of Contents for ScanWizard Industry
Page 1: ...Reference Manual...