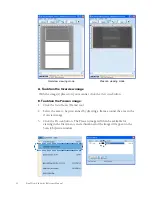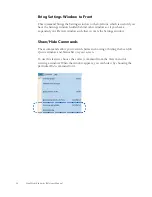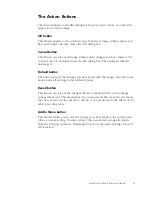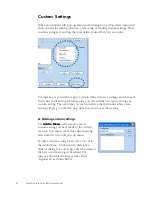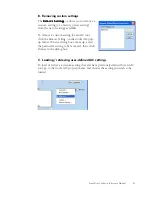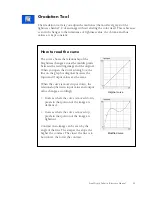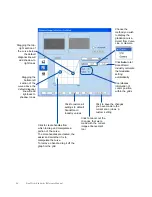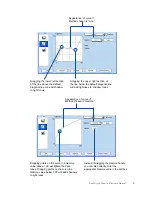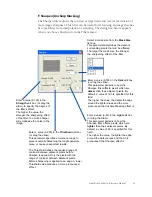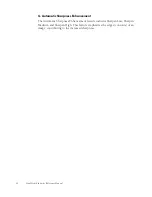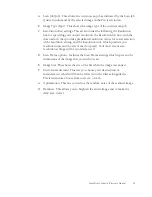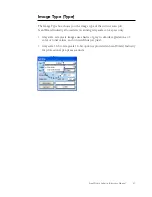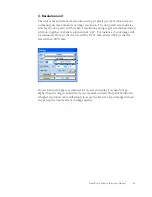34 ScanWizard Industry Reference Manual
B. Output Levels
The
Minimum Output Level
lets you set the minimum output level of the black
point. The higher the percentage value, the lower the contrast will be.
The
Maximum Output Level
lets you set the output level of the white point. The
lower the percentage value, the lower the contrast will be.
Summary of Contents for ScanWizard Industry
Page 1: ...Reference Manual...