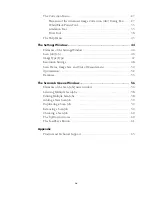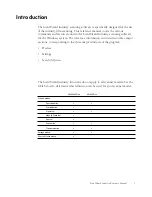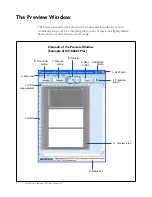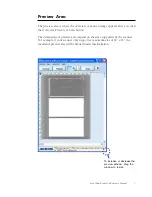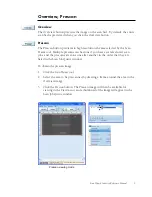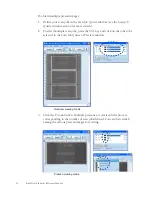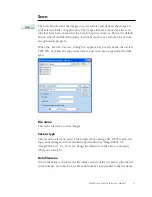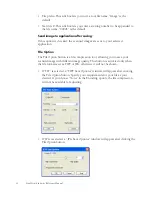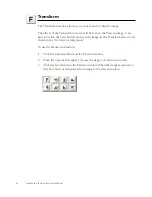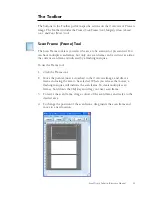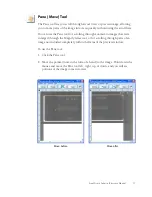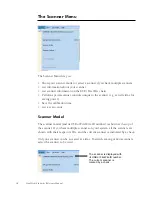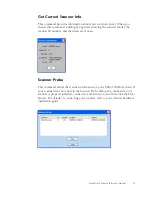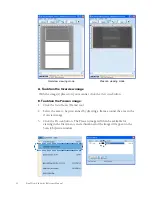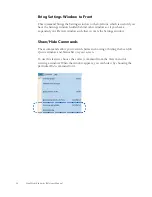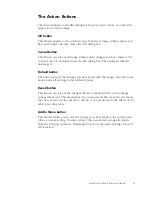14 ScanWizard Industry Reference Manual
Transform
The Transform function allows you to rotate and / or flip the image.
The effects of the Transform function will be seen in the Prescan image or are
after you click the Scan button and scan the image in; the Transform effect is not
shown in the Overview viewing mode.
To use the Transform function:
1.
Click the
Transform
button in the Preview window.
2.
From the options that appear, choose the degree of rotation you wish.
3.
Click the
Scan
button in the Preview window. When the image is scanned, it
will be rotated or transformed according to the selected option.
Summary of Contents for ScanWizard Industry
Page 1: ...Reference Manual...