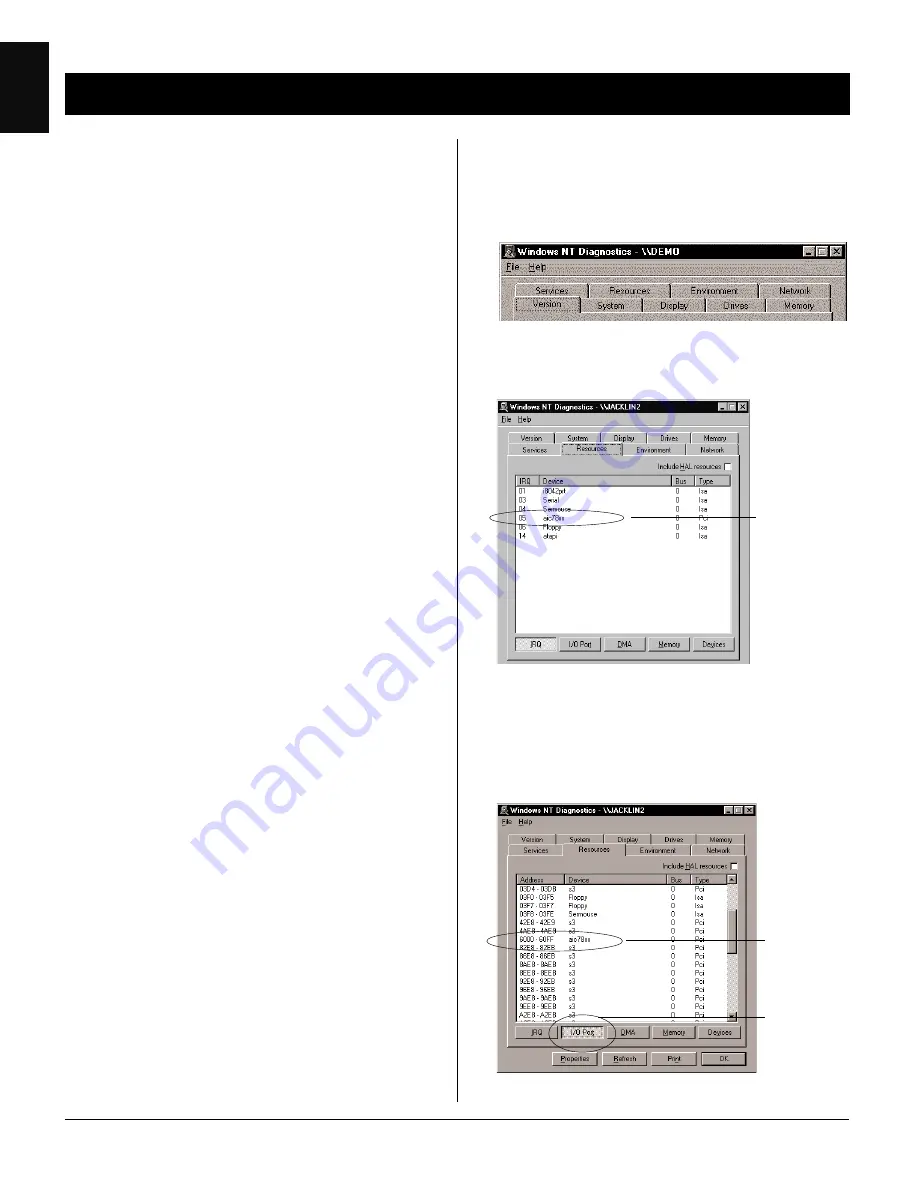
8
English
1. In Windows NT, click on the
Start
menu, go to
Programs
,
Administrative Tools (Common)
,
and select
Windows NT Diagnostics
. This will
bring you to the following partial screen shot:
2. Click on the
Resources
tab to bring up the
following screen:
At this screen you see a list of IRQs that are
currently in use. By clicking on the
I/O Port
button at the bottom of the screen, you can see a
list of I/O addresses that are in use.
Installation under Windows NT 4.0
If you are using Windows NT 3.51, refer to the
document
For Windows NT 3.51 i
n the folder
Microtek ScanWizard for Windows
in the Programs
menu. To install under Windows NT 4.0, take the
steps below:
1. Reset the scanner's SCSI ID if necessary
2. Install the interface card in your computer
3. Check your Windows NT configuration
4. Install software
5. Connect the scanner and computer
6. Test your scanner
Part of the above procedures, especially to hardware
installation should refer to the previous pages
(Installation under Windows 95/98 section).
Descriptions below follow installation sequence, but
concentrated on Windows NT 4.0
1. Resetting the scanner's SCSI ID
if necessary
You may or may not need to change the SCSI ID on
your scanner. For more details on how to reset your
scanner’s SCSI ID, refer to Step 4 on page 3.
2. Installing the interface card
Before installing the interface card supplied with
your scanner, make sure you have turned off your
computer and peripherals. Then refer to Step 1 on
page 2.
3. Checking your Windows NT
configuration
When you run Windows NT, the Adaptec AVA-
2902E SCSI Host Adapter is detected and the driver
is automatically installed. Follow the steps below to
check.
The “aic78xx”
message
indicates you
are using
AVA-2902E
SCSI
interface card.
Number 05
appears,
indicating IRQ
5 is in use.
This I/O
address is
used by
AVA-2902E
interface card.
I/O Port
button.











































