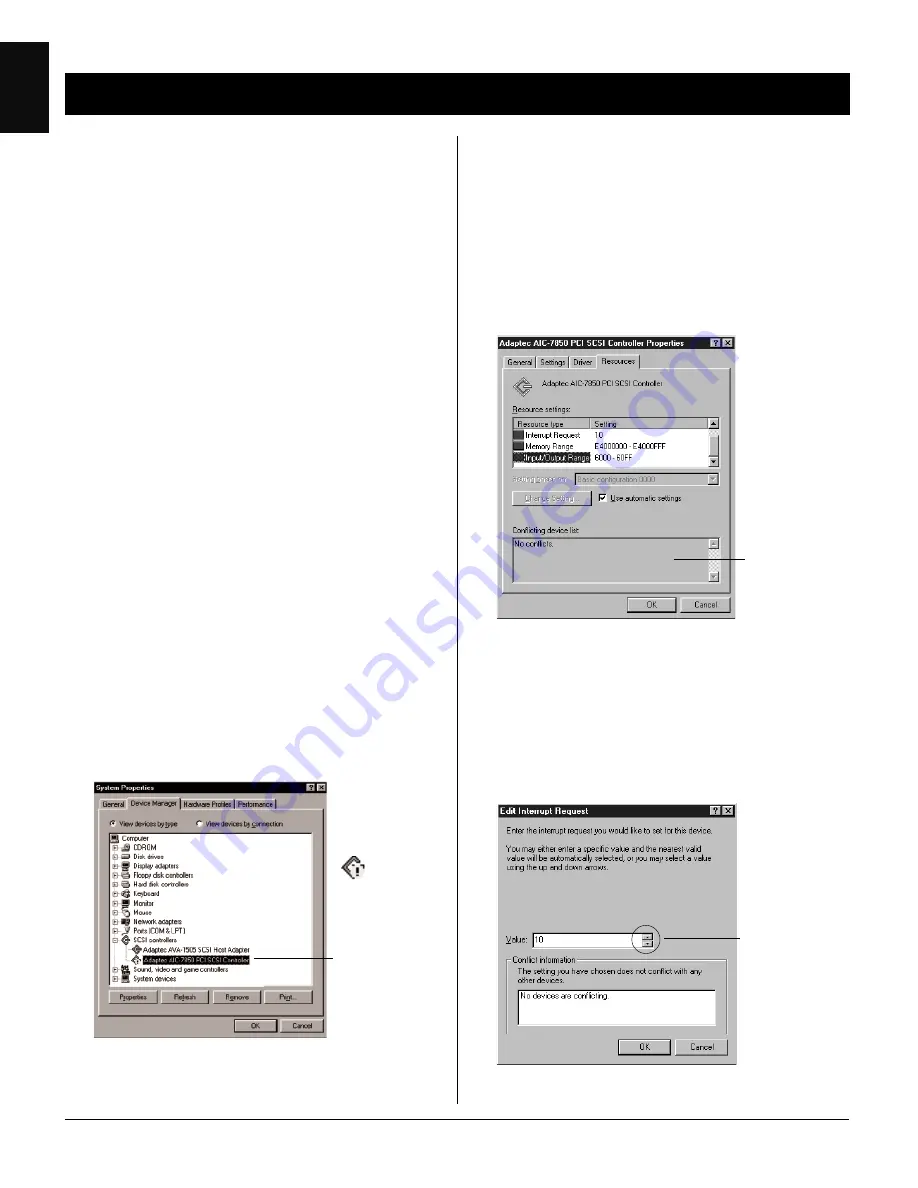
6
English
5. Select
Resources
from the top. The dialog box
gives you information about the Interrupt
Request (IRQ) and Input/Output (I/O) address
settings, including whether a conflict happens.
6. If a conflict exists in Input/Output option, then
click
Change Setting
. Use the Up/Down arrow
keys to select a different range.
7. Next, select the Interrupt/Request option, click
Change Setting, and use the Up/Down arrow
keys to select different IRQ number are taken,
you need to contact your dealer or computer
manufacturer to help on how to free up an IRQ
in this range.
Troubleshooting for Windows 95/98
After installing the interface card in your computer
and connecting the scanner, you may find yourself
unable to use the scanner. This is usually due to any
of the situations described below:
Situation A
Your interface card is not properly
seated in the PCI card slot on your
computer.
Situation B
Your interface card conflicts with
another device.
Situation C
Windows 95/98 can not recognize
your interface card.
Situation D
If your interface card and scanner do
not seem to be working properly.
See details below for resolving the individual
situations above.
Resolving situation A
Make sure the card is seated all the way in and
secured into the PCI card slot. The PCI card slot
normally is white or ivory.
Resolving situation B
1. Click
Start
,
Settings
, and select
Control Panel
.
2. Double-click on the
System
icon in Control
Panel and select
Device Manager
from the top.
3. Double-click on “
SCSI controllers
” to display
the dialog box below.
4. Click on the
Adaptec AIC-7850 PCI SCSI
Controller
option, and then click
Properties
.
A yellow
exclamation
mark appears
next to the
message
“Adaptec AIC-
7850 PCI SCSI
Controller”.
If conflicts
happen, the
message will
show here.
Currently no
conflicts happen.
Click the
Up/Down arrow
buttons to select
IRQ.










































