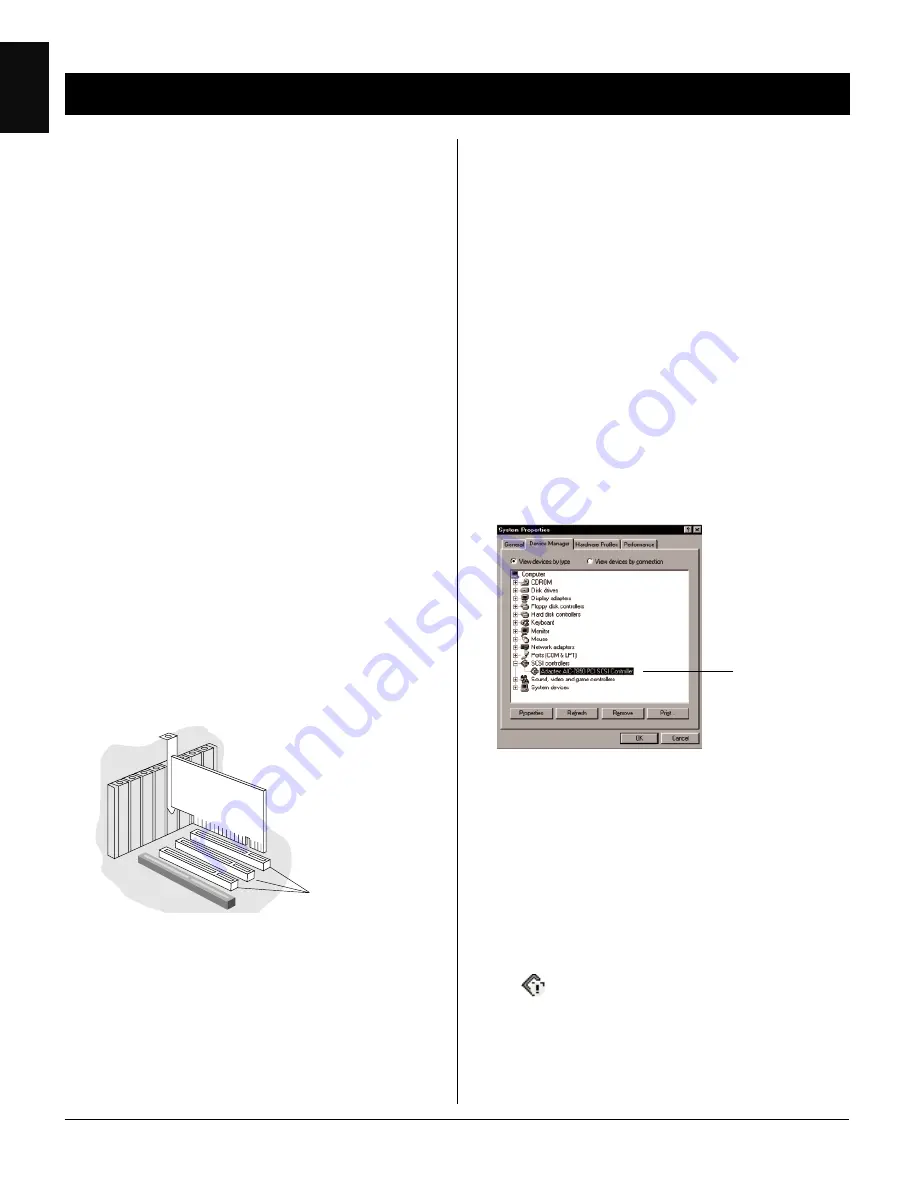
2
English
2. Checking interface card status
When you run Windows 95/98, the Adaptec AVA-
2902E SCSI adapter is detected and the driver is
automatically installed. Make your Windows 95/98
CD-ROM ready for use. Some computers may
prompt you to load Windows 95/98 software during
your installing AVA-2902E driver. Follow steps
below to check.
1. Turn on your computer, click
Start
,
Settings
,
and select
Control Panel
.
2. Double-click on the
System
icon in Control
Panel and select
Device Manager
from the top.
3. Double-click on “
SCSI controllers
” to display
the screen below.
The message “Adaptec AIC-7850 PCI SCSI
Controller” displays indicates that the driver is
installed and the AVA-2902E interface card
works properly.
If a conflict exists, either of the following will
occur:
• a yellow exclamation mark appears next to
the phrase:
Adaptec AIC-7850 PCI SCSI
Controller
- or -
• nothing is listed under “SCSI Controllers”. In
either case, refer to the
Troubleshooting
section.
To install under Windows 95/98, take the steps
below:
1. Install the interface card in your computer
2. Check the interface card status
3. Install software
4. Reset the scanner’s SCSI ID if necessary
5. Connect the scanner and computer
6. Check the scanner status
7. Test your scanner
1. Installing the interface card
Before installing the interface card supplied with
your scanner, make sure you turn off your computer
and peripherals. Then follow the steps below:
1. Shut down your computer and unplug the
power cord. Next, remove the cover from your
computer.
2. Look for an available PCI card slot (typically
white or ivory) in your computer, remove the
slot cover, and insert the Adaptec AVA-2902E
into the slot. Push the card in to make sure it’s
seated all the way in the slot.
2902E Card
This is important, as an improper card connection
will make you unable to use your scanner, and
you will then have to remove the computer case
and restart the card all over again.
3. Replace the cover of the computer, then plug the
power cord back in.
The result of
the check is
displayed here.
Installation under Windows 95/98
PCI expansion
slots (typically
white or ivory)






































