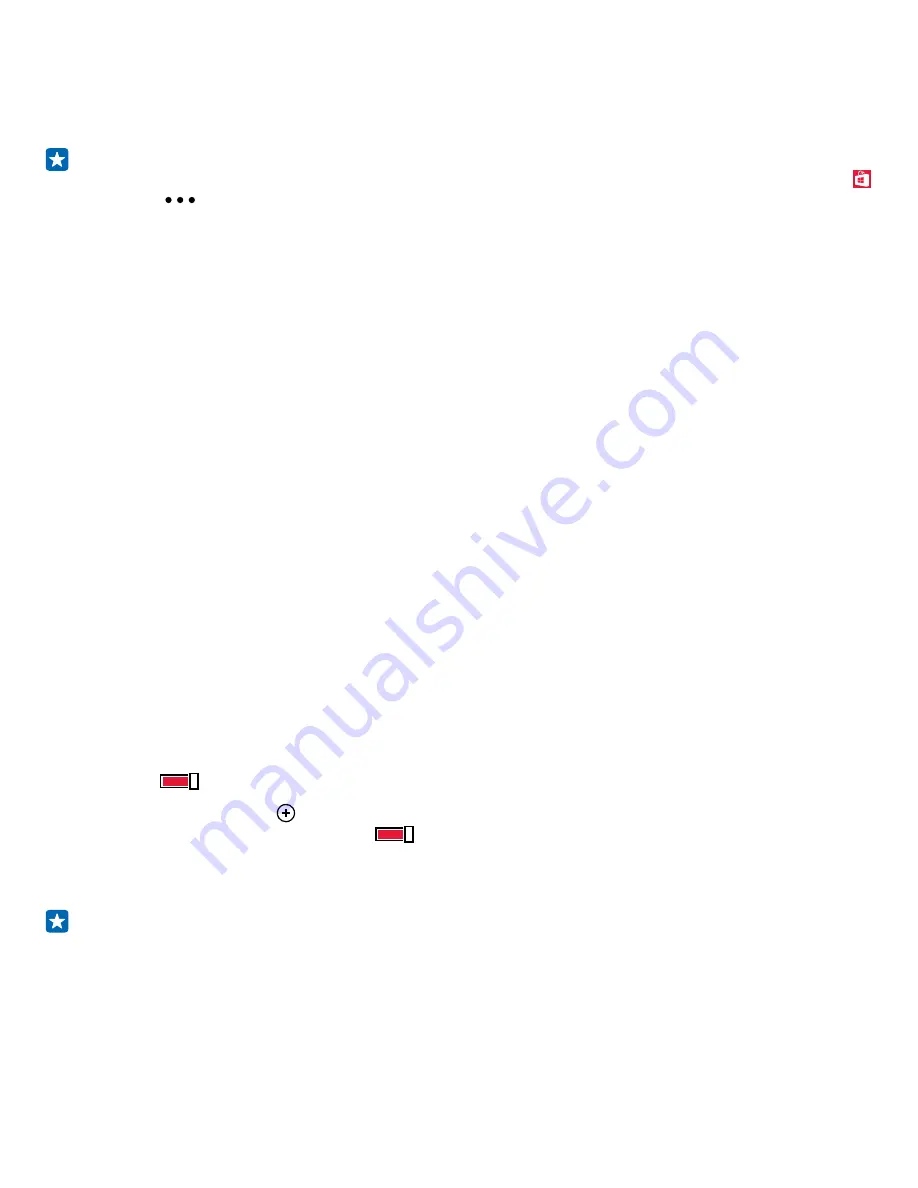
By default, your phone automatically downloads available updates whenever the data connection
settings allow it. When your phone notifies you that an update is available, just follow the instructions
shown on your phone. If your phone is short on memory, you may need to move your apps, photos,
and other stuff to the memory card.
Tip:
By default, your phone updates your apps and other components (such as device hub)
automatically when you’re connected to a Wi-Fi network. To check your update history, tap
Store
>
>
downloads
, and swipe to
history
.
After the update, check the Lumia Help+Tips app or support pages for your new user guide.
Switch off automatic update downloading
If you want to keep tight control of your data costs, you can switch off automatic update downloading.
On the start screen, swipe down from the top of the screen, tap
ALL SETTINGS
>
phone update
, and
clear the
Automatically download updates if my data settings allow it
check box.
Use a high speed connection
Make the most of your network connections – use the fastest connection available and supported by
your phone.
Make sure your SIM card is inserted.
1.
On the start screen, swipe down from the top of the screen, and tap
ALL SETTINGS
>
cellular
+SIM
.
2.
Tap
Highest connection speed
to check that your phone’s fastest connection type is selected.
The status bar at the top of the screen tells you the current connection type.
Use a secure VPN connection
You may need a virtual private network (VPN) connection to access your company resources, such as
intranet or corporate mail, or you may use a VPN service for personal purposes.
Contact your company IT administrator for details of your VPN configuration, or visit Store to
download the app for your VPN service and check the service’s website for additional info.
On the start screen, swipe down from the top of the screen, tap
ALL SETTINGS
>
VPN
, and switch
Status
to
On
.
1.
To add a VPN profile, tap .
2.
Switch
Connect automatically
to
On
.
3.
Write the profile info as instructed by your company IT administrator or VPN service.
Your phone automatically connects to the VPN when it is required.
Tip:
To change the VPN mobile data connection and roaming settings, tap
options
.
Edit a VPN profile
Tap and hold the profile, tap
edit
, and change the info as required.
Delete a VPN profile
Tap and hold the profile, and tap
delete
.
Switch to manual VPN connection
Tap and hold the profile, and tap
switch to manual
. Tap the profile to connect to the VPN.
© 2015 Microsoft Mobile. All rights reserved.
106






























