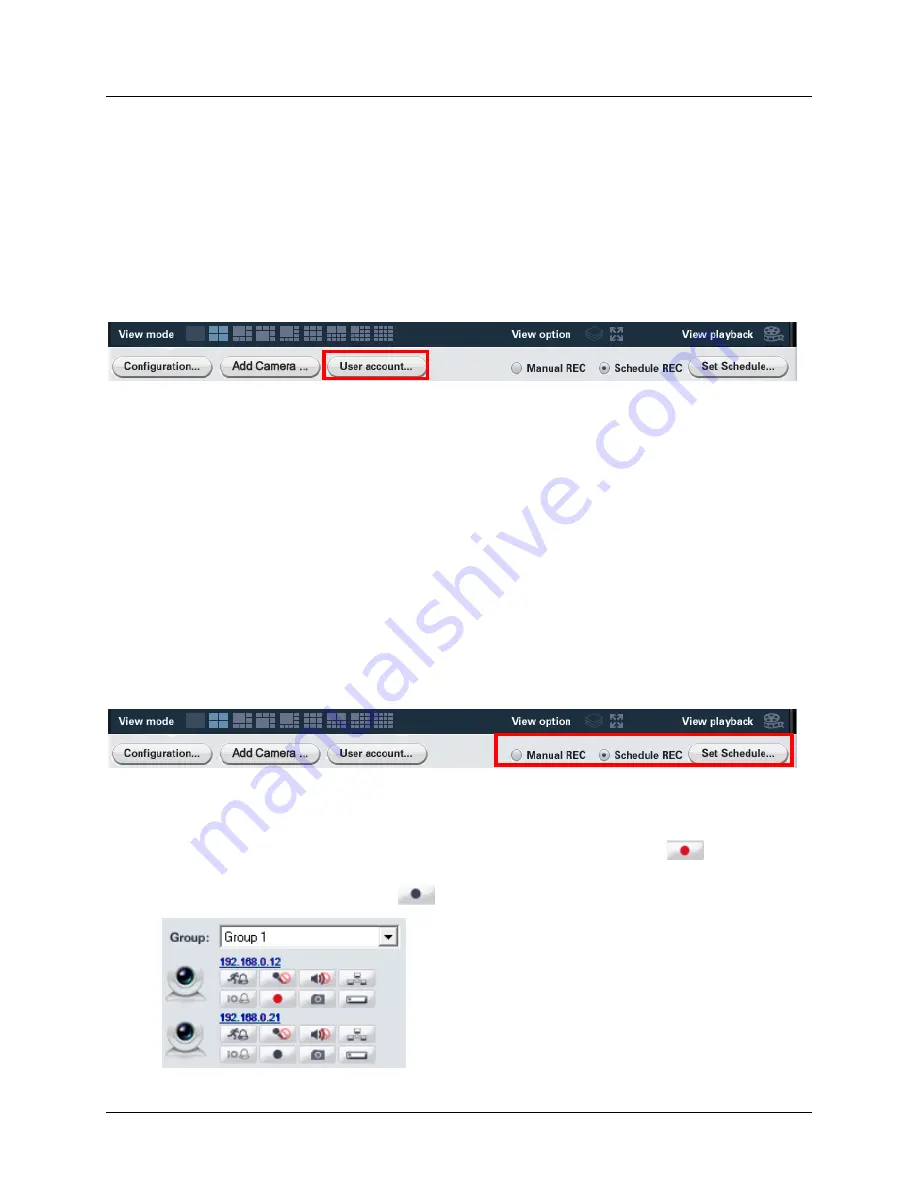
M7 Stationary HD Megapixel IP Camera Series
User Manual
© 2001 - 2016 Microseven Systems, LLC
Page | 15
To remove a camera from a camera group, perform the following
1.
Follow “Add Camera” steps 1-5.
2.
Select the camera you wish to remove from the group and click the ‘Delete’ button. This does
not delete the camera, but simply removes the camera from the group.
3.
Click ‘OK’ to save the changes and close the window.
3.1.6
User Account
User account credentials can be modified with M7CMS. Click the ‘User account’ button located on the
bottom of the M7CMS window to access user account controls.
To modify user ID and password information for M7CMS accounts, perform the following steps:
1.
Click the ‘User account’ button to launch a ‘User List’ window.
2.
Add a new user by typing a name in the ‘User ID’ field and password in the ‘Password’ field.
3.
Use the check boxes in the ‘User Privilege’ section to assign camera setup, camera operation,
record schedule setting, and record playback privileges.
4.
Click ‘Add’. The name and associated user privileges will be displayed in in the user list.
5.
Click ‘OK’ to save the user and close the window.
3.1.7
Manual and Scheduled Recording of Live Video
M7CMS provides the optional ability to record live video directly to your PC. Live recordings can be
initiated manually with the ‘Manual REC’ radio dial button or based on a set schedule using the
‘Schedule REC’ radio dial and ‘Set Schedule’ buttons.
3.1.7.1
Manual Recording
1.
Click the ‘Manual REC’ radio dial button on the M7CMS button bar.
2.
Click the ‘record’ button on the Online Cameras pane. A red record button
indicates the
camera is actively recording video. Clicking the ‘record’ button again stops the recording
(indicated by a grey record button
).



























