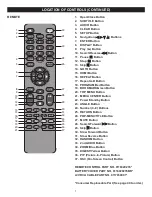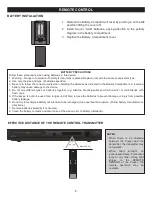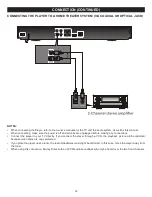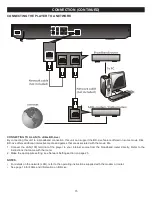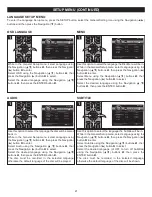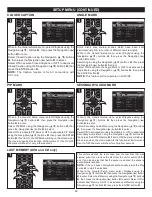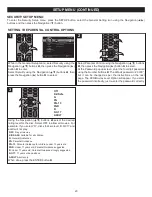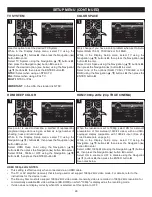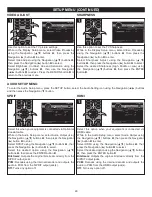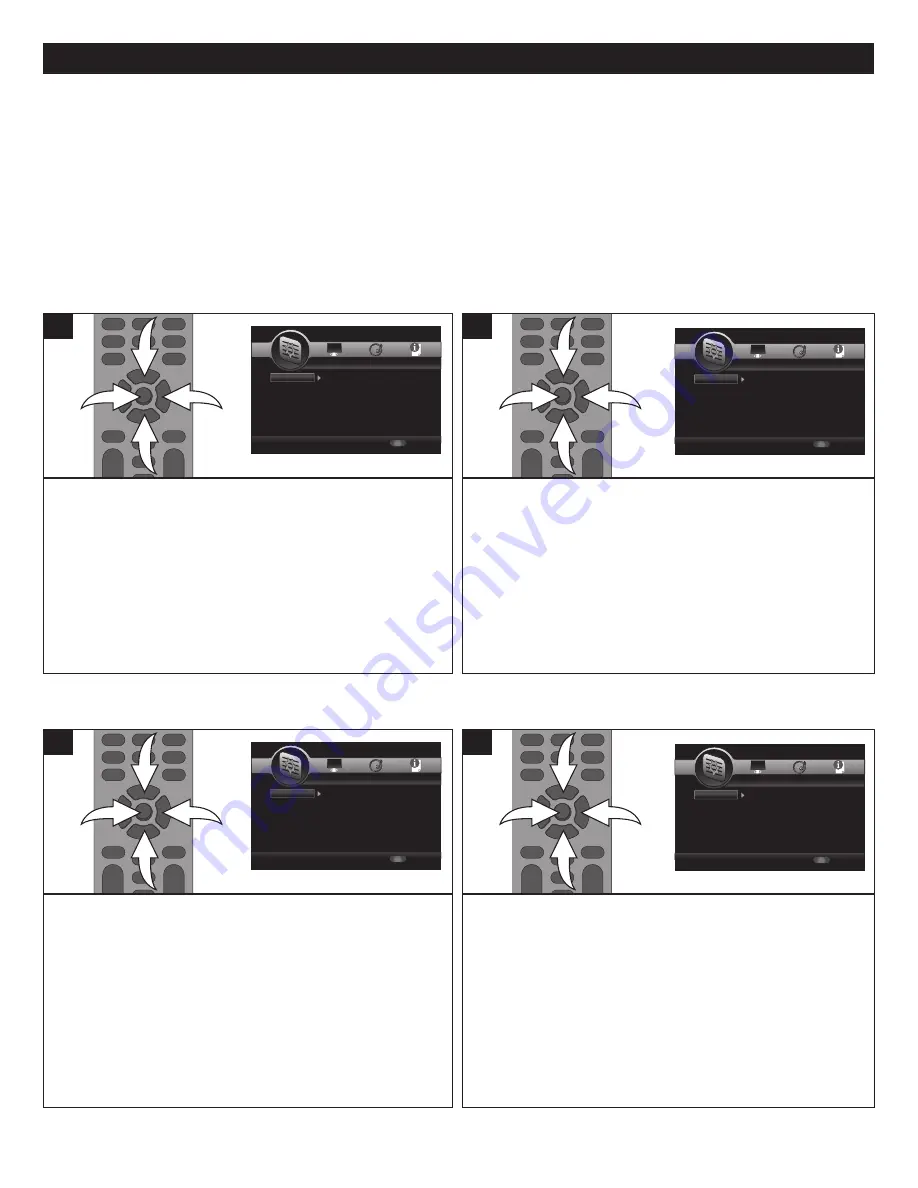
19
SETUP MENU
GENERAL SETUP MENU:
To enter the General Setup menu, press the SETUP button, select the General Setting icon using the Navigation (
√
,
®
)
buttons and then press the Navigation (
†
) button.
NAVIGATING THE MENUS:
Navigate the menus using the Navigation (
√
,
®
) buttons. Press the Navigation (
†
) button or ENTER button to select a menu
option. Press the SETUP button again to exit the menus. Press the RETURN button while in a pop-up screen to return to the
previous menu.
While in the General Setup menu, select System using the
Navigation (
π
,
†
) buttons
1
, then press the Navigation (
®
)
button
2
to enter.
Select Screen Saver using the Navigation (
π
,
†
) buttons
1
,
then press the Navigation (
®
) button
2
to select.
Select ON (the screen saver will come on when the unit stops
or the image is paused for approximately 5 minutes) or OFF
(the screen saver will not come on) using the Navigation
(
π
,
†
) buttons
1
, then press the ENTER button
3
.
3
1
1
2
1
While in the General Setup menu, select System using the
Navigation (
π
,
†
) buttons
1
, then press the Navigation (
®
)
button
2
to enter.
Select Disc Auto Playback using the Navigation (
π
,
†
)
buttons
1
, then press the Navigation (
®
) button
2
to select.
Select ON (the unit will automatically play a newly inserted
DVD) or OFF (to deactivate this feature) using the Navigation
(
π
,
†
) buttons
1
, then press the ENTER button
3
.
NOTE:
This feature will not operate on all DVDs.
3
1
1
2
1
SCREEN SAVER
DISC AUTO PLAYBACK
SETUP
Exit
--- General Setting ---
Setup Menu
Use cursor keys to move focus, use
“ENTER” key to select
System
Language
Playback
Security
Network
Screen Saver
Disc Auto Playback
Load Default
Upgrade
Easy Setup
On
On
More...
More
More
SETUP
Exit
--- General Setting ---
Setup Menu
Use cursor keys to move focus, use
“ENTER” key to select
System
Language
Playback
Security
Network
OSD
Menu
Audio
Subtitle
ENGLISH
ENGLISH
ENGLISH
ENGLISH
SETUP
Exit
--- General Setting ---
Setup Menu
Use cursor keys to move focus, use
“ENTER” key to select
System
Language
Playback
Security
Network
Closed Caption
Angle Mark
PIP Mark
Secondary Audio
Last Memory
On
On
On
On
On
SETUP
Exit
--- General Setting ---
Setup Menu
Use cursor keys to move focus, use
“ENTER” key to select
System
Language
Playback
Security
Network
Change Password
Parental Control
SETUP
Exit
--- General Setting ---
Setup Menu
Use cursor keys to move focus, use
“ENTER” key to select
System
Language
Playback
Security
Network
Internet Connection
Information
Connection Test
IP Setting
Host Name Setting
Enable
More...
More...
Auto
Default
SETUP
Exit
--- General Setting ---
Setup Menu
Use cursor keys to move focus, use
“ENTER” key to select
System
Language
Playback
Security
Network
Screen Saver
Disc Auto Playback
Load Default
Upgrade
Easy Setup
On
On
More...
More
More
SETUP
Exit
--- General Setting ---
Setup Menu
Use cursor keys to move focus, use
“ENTER” key to select
System
Language
Playback
Security
Network
OSD
Menu
Audio
Subtitle
ENGLISH
ENGLISH
ENGLISH
ENGLISH
SETUP
Exit
--- General Setting ---
Setup Menu
Use cursor keys to move focus, use
“ENTER” key to select
System
Language
Playback
Security
Network
Closed Caption
Angle Mark
PIP Mark
Secondary Audio
Last Memory
On
On
On
On
On
SETUP
Exit
--- General Setting ---
Setup Menu
Use cursor keys to move focus, use
“ENTER” key to select
System
Language
Playback
Security
Network
Change Password
Parental Control
SETUP
Exit
--- General Setting ---
Setup Menu
Use cursor keys to move focus, use
“ENTER” key to select
System
Language
Playback
Security
Network
Internet Connection
Information
Connection Test
IP Setting
Host Name Setting
Enable
More...
More...
Auto
Default
While in the General Setup menu, select System using the
Navigation (
π
,
†
) buttons
1
, then press the Navigation (
®
)
button
2
to enter.
Select Load Default using the Navigation (
π
,
†
) buttons
1
,
then press the Navigation (
®
) button
2
to select. Select OK
to reset the unit to the default settings or CANCEL (to
cancel) using the Navigation (
√
,
®
) buttons
2
, then press
the ENTER button
3
.
3
1
1
2
1
This setting will allow you to upgrade your firmware from a
file on an inserted disc, the USB storage inserted in the USB
jack or SD card.
While in the General Setup menu, select System using the
Navigation (
π
,
†
) buttons
1
, then press the Navigation (
®
)
button
2
to enter.
Select Upgrade using the Navigation (
π
,
†
) buttons, then
press the Navigation (
®
) button to select. Select the desired
upgrade device using the Navigation (
π
,
†
) buttons
1
, then
press the ENTER button
3
.
3
1
1
2
1
LOAD DEFAULT
UPGRADE
SETUP
Exit
--- General Setting ---
Setup Menu
Use cursor keys to move focus, use
“ENTER” key to select
System
Language
Playback
Security
Network
Screen Saver
Disc Auto Playback
Load Default
Upgrade
Easy Setup
On
On
More...
More
More
SETUP
Exit
--- General Setting ---
Setup Menu
Use cursor keys to move focus, use
“ENTER” key to select
System
Language
Playback
Security
Network
OSD
Menu
Audio
Subtitle
ENGLISH
ENGLISH
ENGLISH
ENGLISH
SETUP
Exit
--- General Setting ---
Setup Menu
Use cursor keys to move focus, use
“ENTER” key to select
System
Language
Playback
Security
Network
Closed Caption
Angle Mark
PIP Mark
Secondary Audio
Last Memory
On
On
On
On
On
SETUP
Exit
--- General Setting ---
Setup Menu
Use cursor keys to move focus, use
“ENTER” key to select
System
Language
Playback
Security
Network
Change Password
Parental Control
SETUP
Exit
--- General Setting ---
Setup Menu
Use cursor keys to move focus, use
“ENTER” key to select
System
Language
Playback
Security
Network
Internet Connection
Information
Connection Test
IP Setting
Host Name Setting
Enable
More...
More...
Auto
Default
SETUP
Exit
--- General Setting ---
Setup Menu
Use cursor keys to move focus, use
“ENTER” key to select
System
Language
Playback
Security
Network
Screen Saver
Disc Auto Playback
Load Default
Upgrade
Easy Setup
On
On
More...
More
More
SETUP
Exit
--- General Setting ---
Setup Menu
Use cursor keys to move focus, use
“ENTER” key to select
System
Language
Playback
Security
Network
OSD
Menu
Audio
Subtitle
ENGLISH
ENGLISH
ENGLISH
ENGLISH
SETUP
Exit
--- General Setting ---
Setup Menu
Use cursor keys to move focus, use
“ENTER” key to select
System
Language
Playback
Security
Network
Closed Caption
Angle Mark
PIP Mark
Secondary Audio
Last Memory
On
On
On
On
On
SETUP
Exit
--- General Setting ---
Setup Menu
Use cursor keys to move focus, use
“ENTER” key to select
System
Language
Playback
Security
Network
Change Password
Parental Control
SETUP
Exit
--- General Setting ---
Setup Menu
Use cursor keys to move focus, use
“ENTER” key to select
System
Language
Playback
Security
Network
Internet Connection
Information
Connection Test
IP Setting
Host Name Setting
Enable
More...
More...
Auto
Default