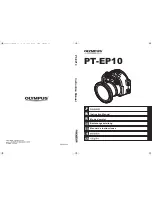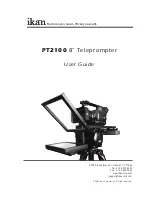43
Formatting the Player
WARNING!
Do not format this player unless it stops working and you are
instructed to do so by technical support personnel.
1. Use the USB cable to connect the player
and the computer.
2. Double click on My Computer, then right
click "Removable Disk" and left click on
"Format".
3. At the "Format" window, click OK to
confirm and the player will start to format
(see figure to the right). When finished,
click "OK" to close the Format window.
NOTE:
Make sure you have selected
"FAT" at the file system pull-down menu;
otherwise, after formatting, the player will
not work properly. Then, click OK to
confirm and the player will start to format.
When finished, click "Close" to close the Format window.
FORMATTING THE UNIT
All manuals and user guides at all-guides.com