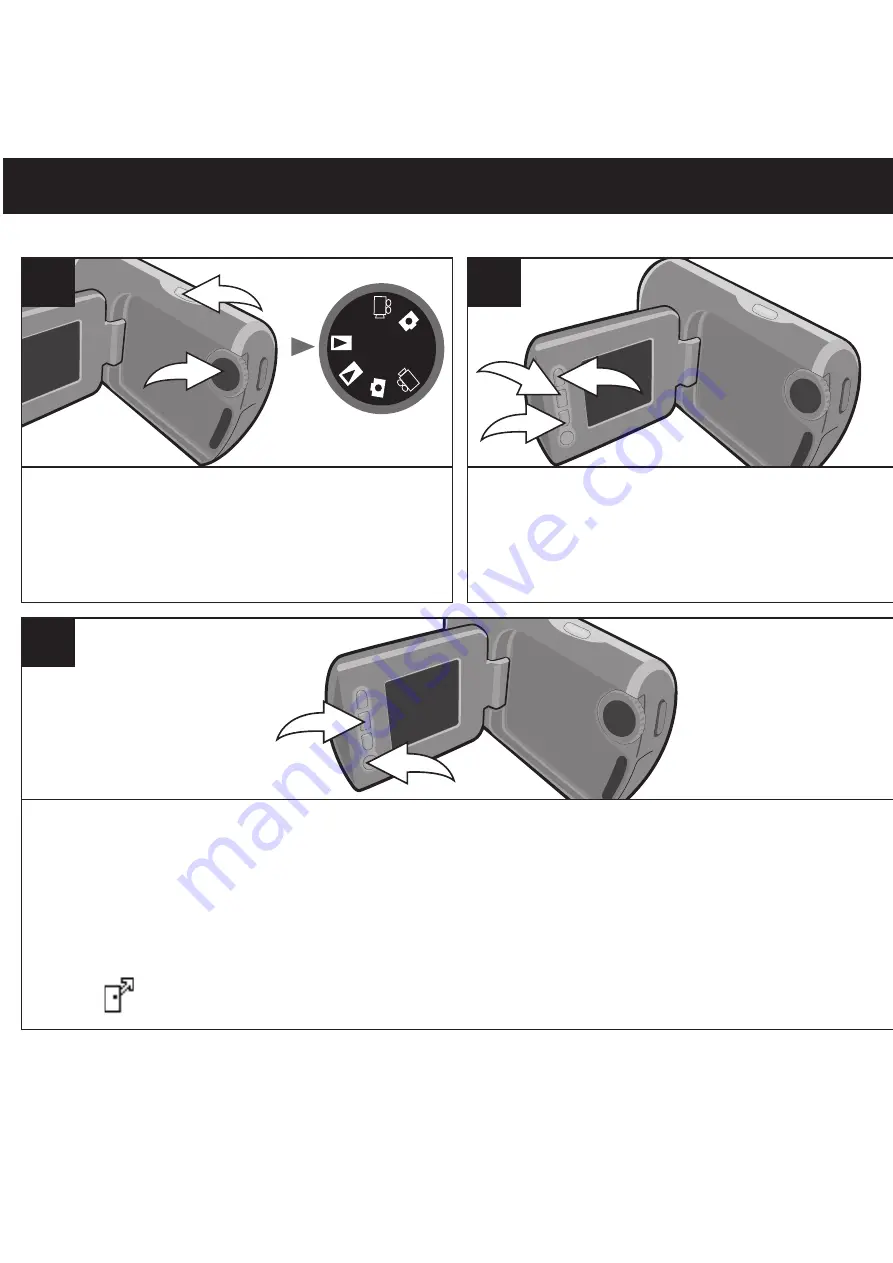
OPERATION (CONTINUED)
20
2
1
Press the Power button
1
to turn the
unit on. Rotate the Mode control
2
to
the Video Viewing position.
1
VIEWING THE VIDEOS
P
V
SET
SET
Press the Up
π
button
1
or the Down
†
button
2
to select a video. Press the OK
button
3
to start playback. Press again
to stop playback.
2
3
1
2
2
1
3
To delete the selected video, press the MENU button
1
. Press it again to select 1,
then press the OK button
2
. “Y” and “N” will appear in the display. Select “Y” to to
delete the last video recorded, or select “N” to exit.
To delete all videos, press the MENU button
1
. Press it again to select ALL, then
press the OK button
2
. “Y” and “N” will appear in the display. Select “Y” to delete all
the videos, or select “N” to exit.
Select
to exit the delete mode without deleting any videos.
All manuals and user guides at all-guides.com
all-guides.com






























