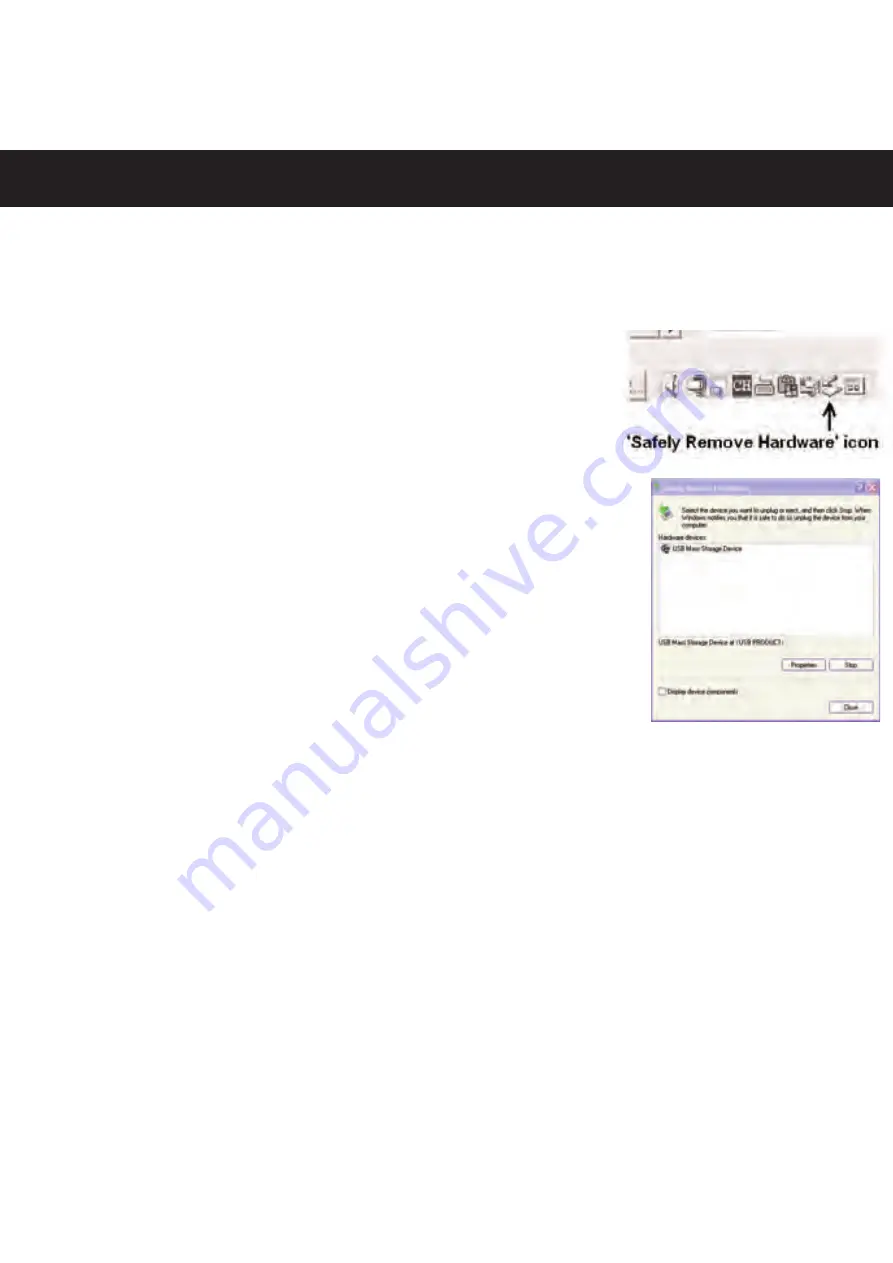
40
SAFELY REMOVING THE HARDWARE
SAFELY REMOVING THE UNIT FROM THE COMPUTER
NOTE:
To avoid damage to the unit or data loss, always follow the
procedure listed below before disconnecting the unit from the USB
port on your computer.
Using your mouse, double click the "Safely
Remove Hardware" icon on the task bar.
From the "Safely Remove Hardware" window
(shown at right), select "USB Mass Storage
Device" and click the "Stop" button. The "Stop a
Hardware Device" window will pop up. Click
"OK". When the "Safe to Remove Hardware"
window is displayed, you may remove the unit
from the USB cable or remove the USB cable
from the computer.
NOTE:
• If the “Safely Remove Hardware” icon is not displayed on the task
bar, please double click on My Computer. Right click on “Removable
Disk” and left click on “Eject”. Then it is safe to remove the unit from
the computer.
All manuals and user guides at all-guides.com
all-guides.com






















