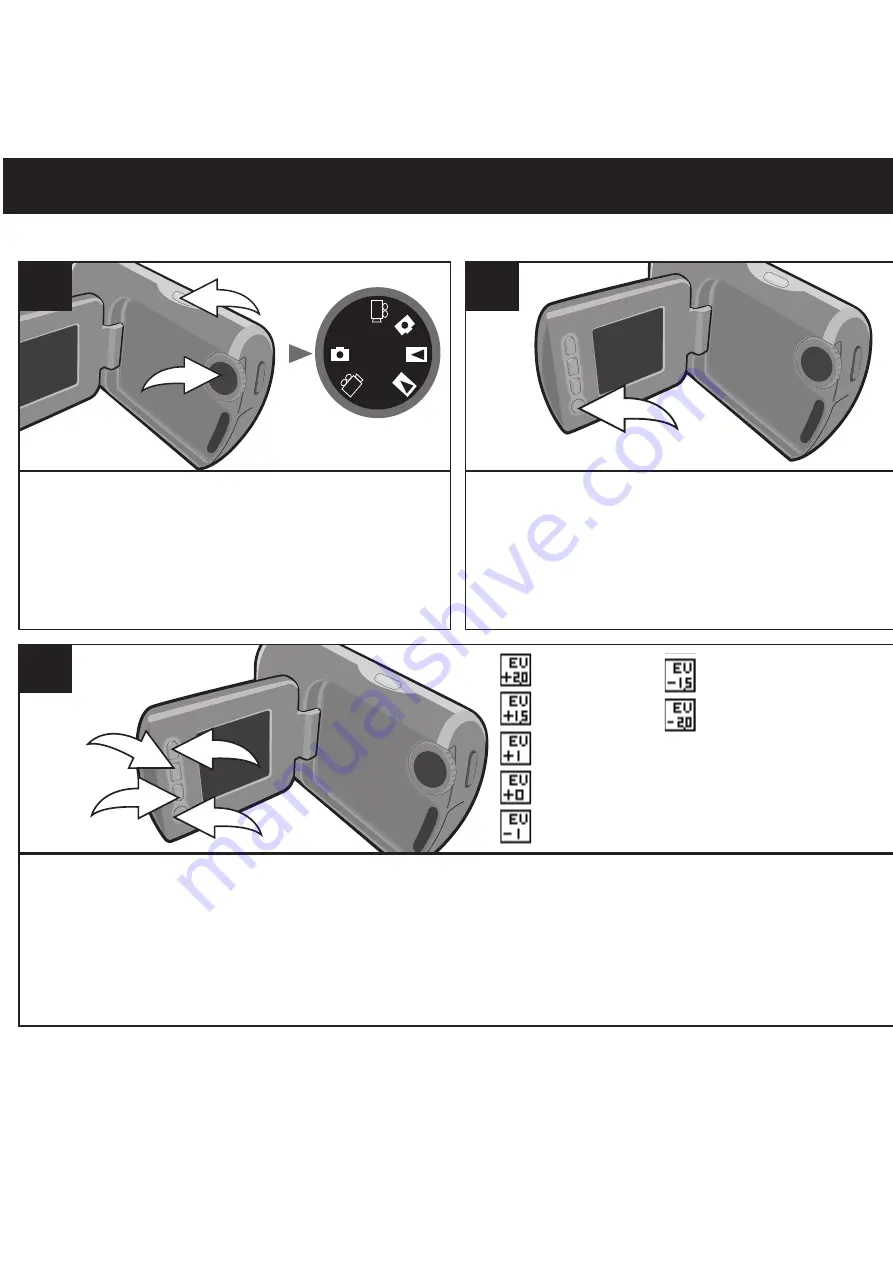
OPERATION (CONTINUED)
14
2
1
Press the Power button
1
to turn the
unit on. Rotate the Mode control
2
to
the Picture Taking position.
1
CHANGING THE EV COMPENSATION
P
V
SET
SET
Press the MENU button and the
settings will appear.
2
Press the Up
π
button
1
or the Down
†
button
2
to select the EV
Compensation setting (see above). Press the MENU button
3
to select the
desired EV Compensation, and then press the OK button
4
to confirm and exit.
2
4
1
3
3
EV+2
EV+1.5
EV+1
EV+0
EV-1
EV-1.5
EV-2.0
All manuals and user guides at all-guides.com






























