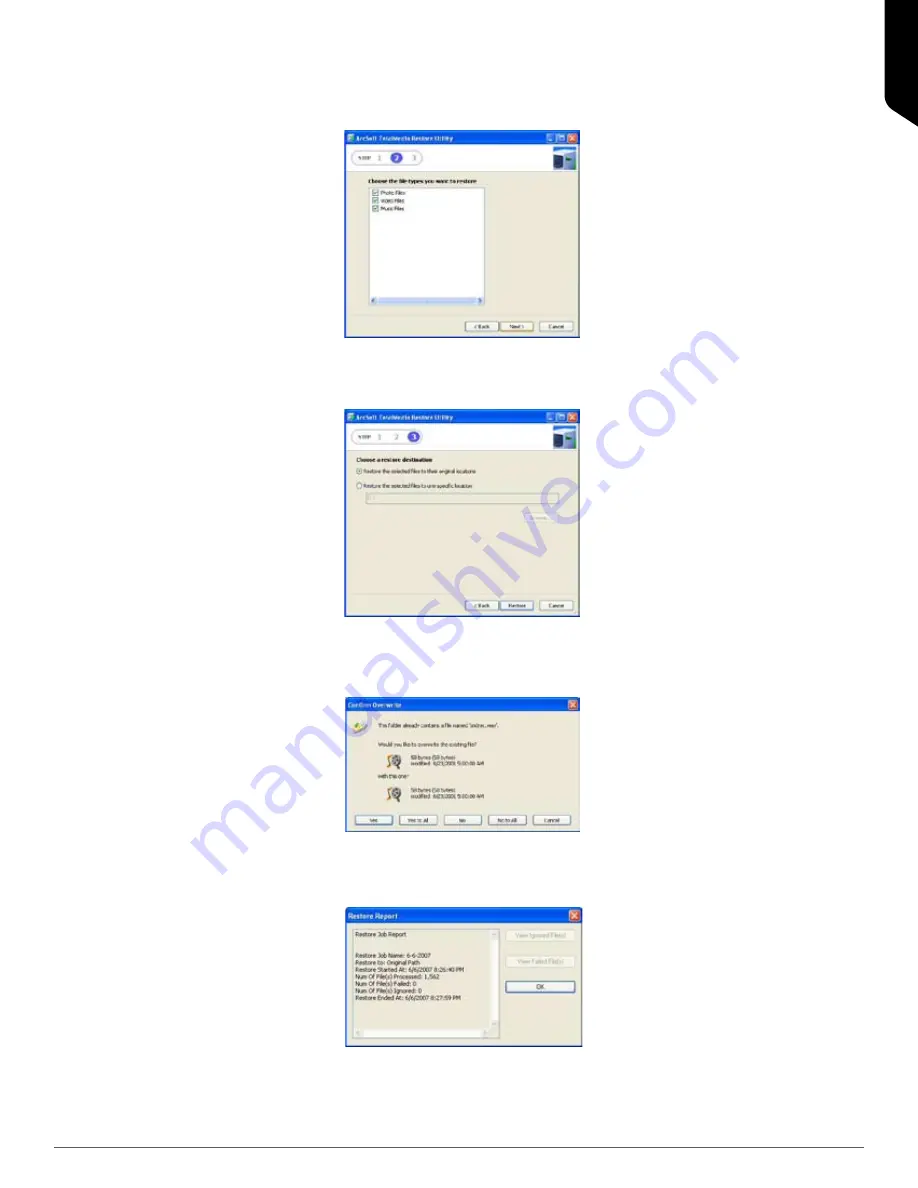
ENGLISH
Page | 21
e.
Step 2:
Check the file types (Easy Restore) or files (Advanced Restore) you want to restore from the choices
available. Easy Restore shows only those files (“Photo/Video/Music,” “Personal Documents,” or “Advanced
Backup”) recorded in the selected backup (Figure 43). Advanced Restore allows you to search the folder tree for
the file(s) you want to restore from those files in the original backup (Figure 44). Click “Next>” to continue.
f.
Step 3:
Choose a destination for the restored file(s) (Figure 45). The destination can be either the original location
from which they were backed up or a different destination selected by clicking on the “Browse…” button. Click
“Restore” to continue.
g. TotalMedia will check the destination for the restoration. If there are files with similar names and dates already in
the destination, the software will ask if they should be overwritten (Figure 46). If any files are missing, the backup
software will copy the missing files to the destination. Click “Yes” or “No” to overwrite each or all existing files.
h. After the software has restored, overwritten, or ignored the files selected for backup, it reports the results
(Figure 47). Click “OK.”
Figure 44.
Figure 45.
Figure 46.
Figure 47.



















