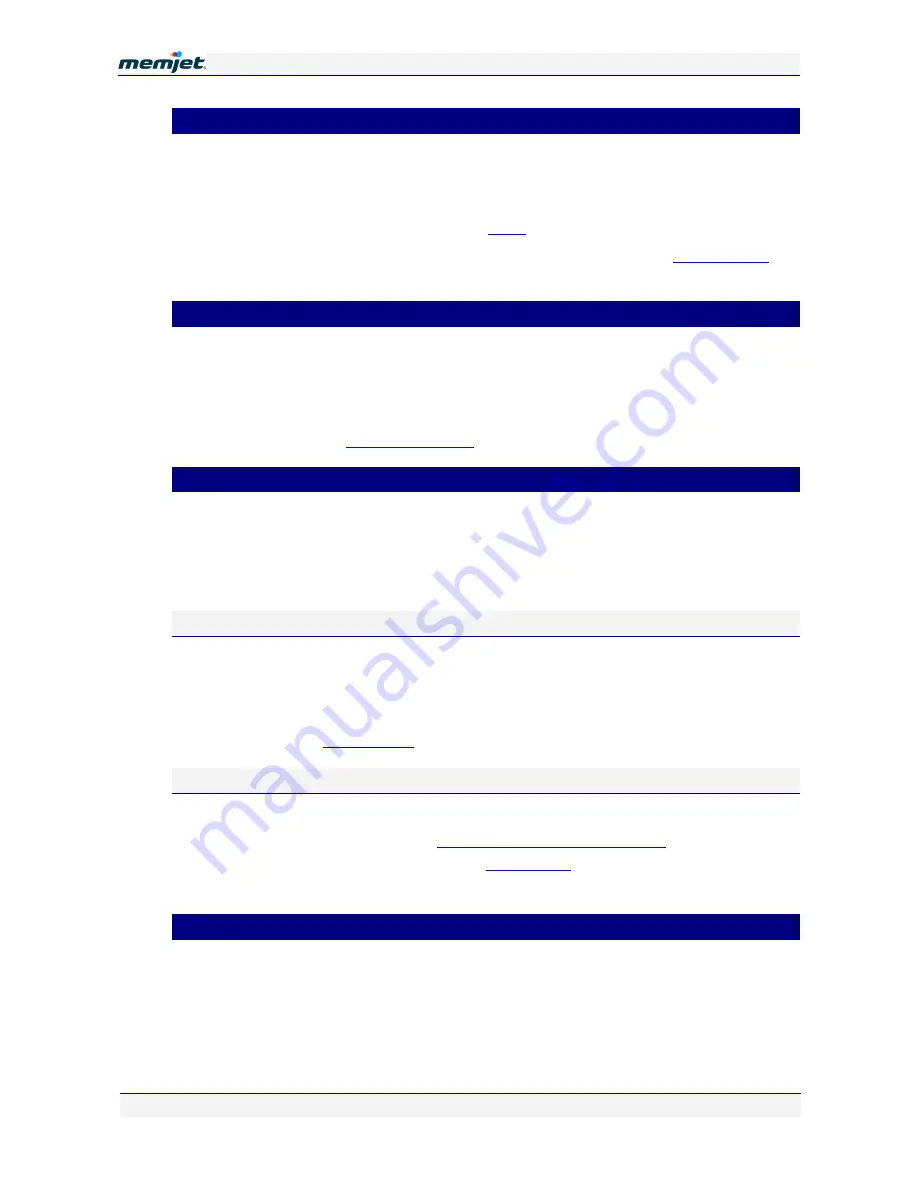
P
P
r
r
i
i
n
n
t
t
i
i
n
n
g
g
w
w
i
i
t
t
h
h
a
a
M
M
e
e
m
m
j
j
e
e
t
t
p
p
r
r
i
i
n
n
t
t
e
e
r
r
12 July 2011 - v4.0
Confidential.
Page 45 of 99
•
Choosing your paper
Check that you have the appropriate paper for the task. The Memjet printer has been designed
to print on plain paper but more demanding documents may require higher grade paper.
Always test your paper first to see if it meets your expectations.
To find out more about paper selection, see the
Paper
section on page 79.
To find out more about how to feed your selected paper into the printer see
Loading paper
on
page 28.
•
Launching the Print command
To print a document choose File > Print. This will bring the Print dialog box, allowing you to
set the print options for the job. Once the Print dialog box is displayed, you may choose the
print options for the print job.
Print dialog box options vary according to the application used to launch the Print command.
For more information see
Using print options
on page 47.
•
Printing a test page
To test your printer is working, you may print a test page at any time. There are two ways in
which you can print a test page:
•
using the buttons on your printer Control Panel
•
using the Print Demonstration button from the Toolbox.
On the printer
You can print a test page without installing a printer driver by using the buttons on your
printer Control Panel. This is useful in case you suspect your connection to the Mac is not
working.
To print a test page, simply press both Stop/Cancel and OK/Resume buttons together for more
than two seconds (see
Control Panel
on page 16).
Using the Toolbox
You may also print a test page from the Toolbox application as follows:
1.
Open the Toolbox Home Page (see
Accessing the Toolbox application
on page 66).
2.
Navigate to the Maintenance page (see the
Maintenance
section on page 75).
3.
Click the
Print Demonstration
button.
•
Cancelling a print job
You can cancel one or more print jobs that you have sent to your Memjet printer by any of the
following methods:






























