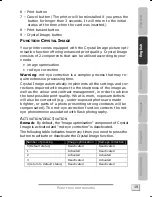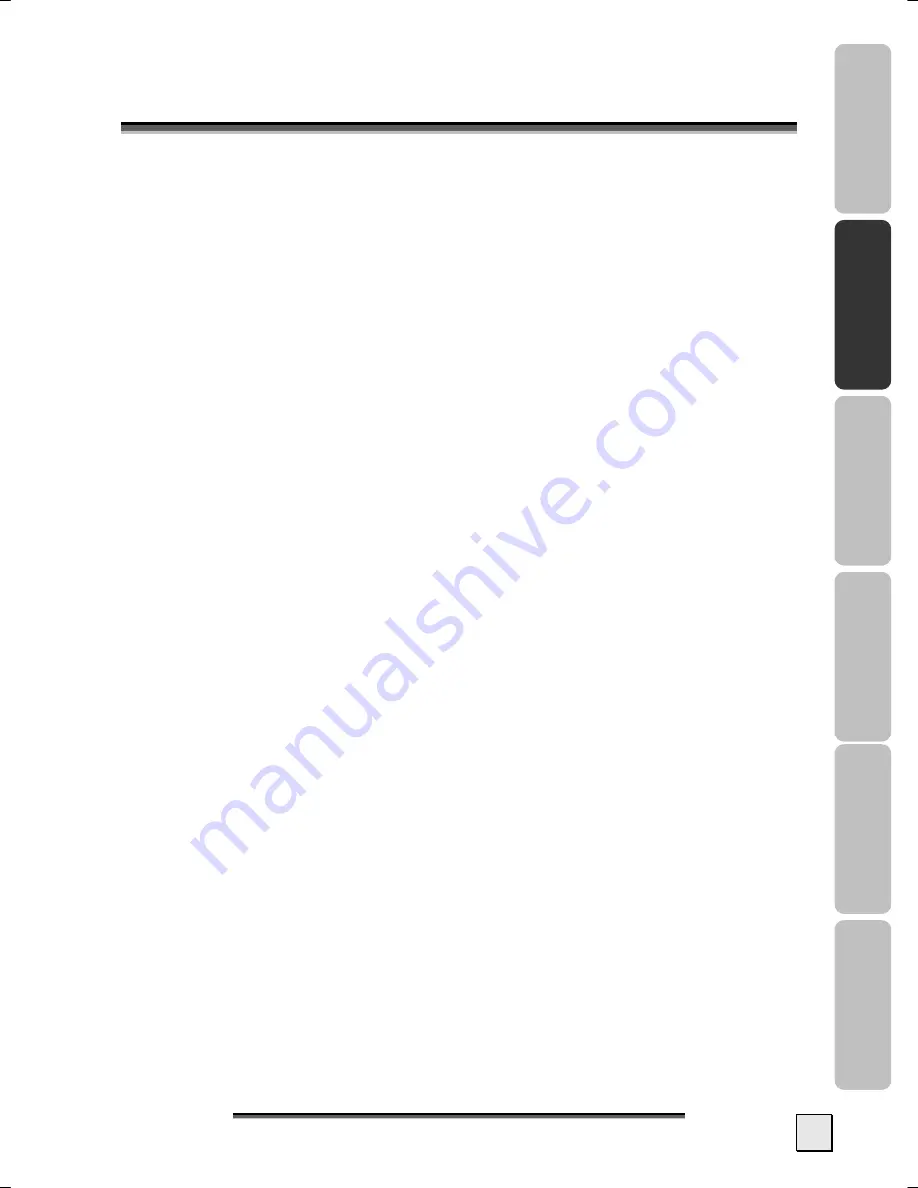
I
I
N
N
T
T
R
R
O
O
D
D
U
U
C
C
T
T
I
I
O
O
N
N
5
Deuts
ch
English
Ned
erla
n
ds
Français
Españo
l
Slovenš
č
in
a
I
I
N
N
T
T
R
R
O
O
D
D
U
U
C
C
T
T
I
I
O
O
N
N
N
OTES ON THESE INSTRUCTIONS
We have arranged these instructions so that you can quickly find
the subject related information in the table of contents.
The purpose of these instructions is to help you operate your
printer safely, quickly and easily.
Q
UALITY
We focused on great features, ease of use, safety and reliability in
manufacturing this printer. The balanced hardware and software
design offers you an advanced printer design which will provide
you a great deal of functionality for business or entertainment
purposes.
S
ERVICE
Service and support is available any time you use your printer.
Contact us, we will be glad to help you. This manual contains a
separate chapter on the subject of service beginning on page 29.
O
UR TARGET GROUP
Thank your for purchasing this printer. We thank you for your
confidence in our products and are pleased to welcome you as a
new customer. These instructions are intended for novice users as
well as advanced users. Regardless of possible professional func-
tions, this printer is intended for domestic home use only.