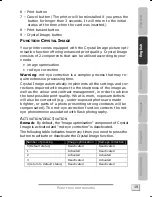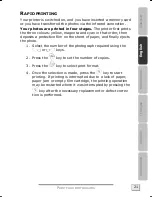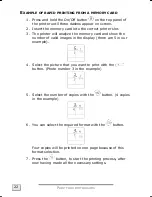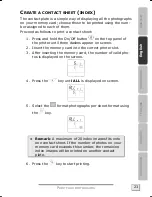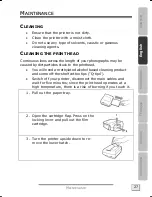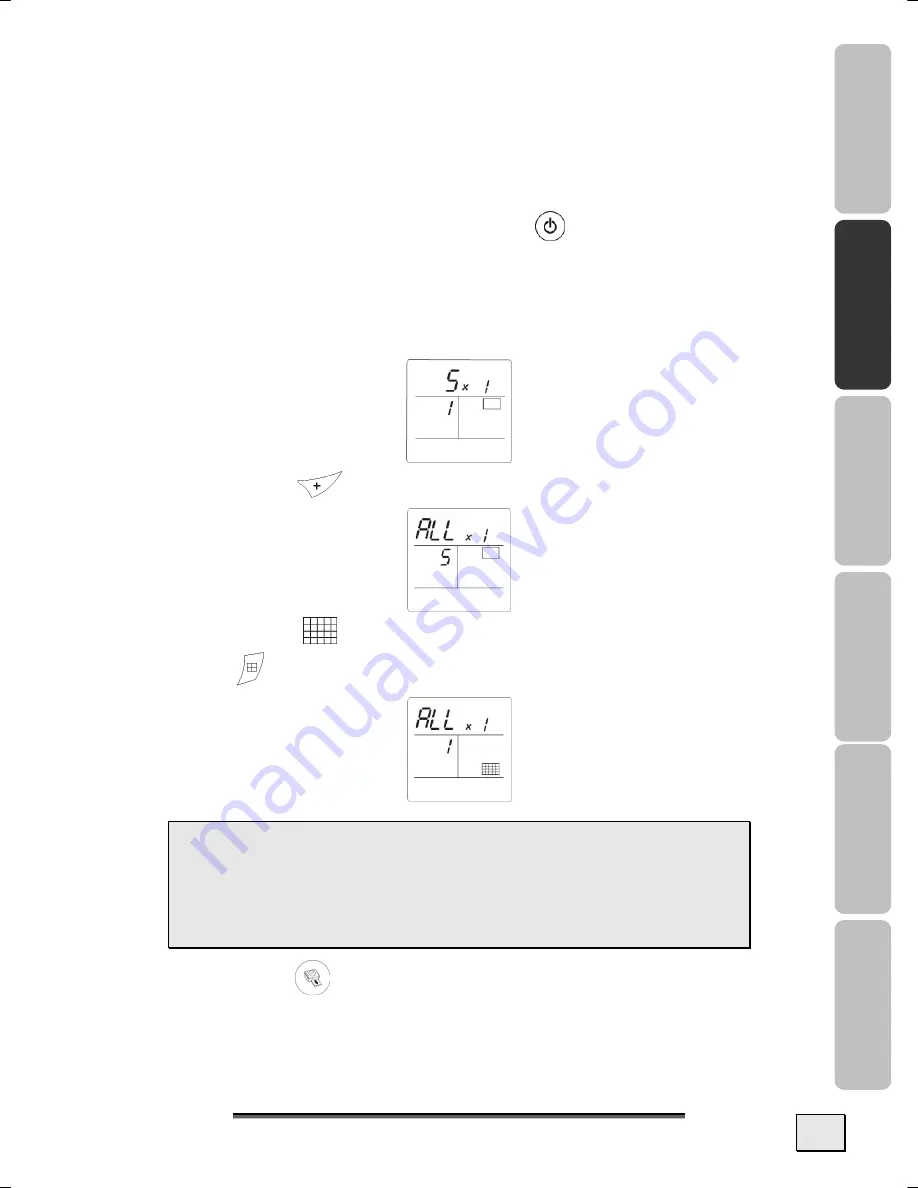
P
P
R
R
I
I
N
N
T
T
Y
Y
O
O
U
U
R
R
P
P
H
H
O
O
T
T
O
O
G
G
R
R
A
A
P
P
H
H
S
S
23
Deuts
ch
English
Ned
erla
n
ds
Français
Españo
l
Slovenš
č
in
a
C
REATE A CONTACT SHEET
(
INDEX
)
The contact plate is a simple way of displaying all the photographs
on your memory card; choose those to be printed using the num-
ber assigned to each of them.
Proceed as follows to print a contact sheet:
1.
Press and hold the On/Off button
on the top panel of
the printer until three dashes appear on screen.
2.
Insert the memory card into the correct printer slot.
3.
After inserting the memory card, the number of valid pho-
tos is displayed on the screen.
4.
Press the
key until
ALL
is displayed on screen.
5.
Select the
format photographs per sheet format using
the
key.
Â
Remark
: A maximum of 20 index images fits onto
one contact sheet. If the number of photos on your
memory card exceeds this number, the remaining
index images will be printed on another contact
plate.
6.
Press the
key to start printing.