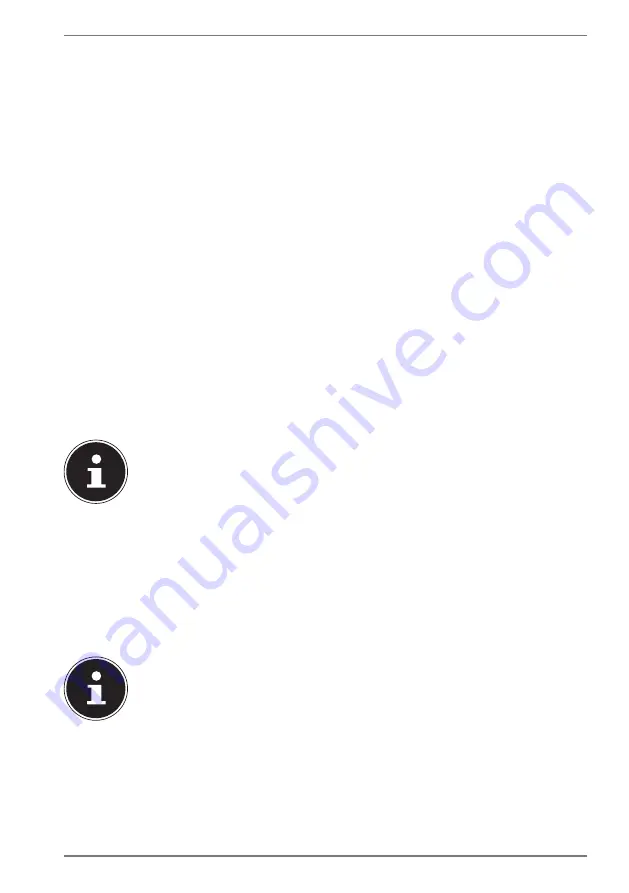
37
The drivers and tools will be saved to a storage medium.
−
Create driver and tool rescue media
Create a support disc
−
Create driver and tool rescue USB disk
Create a support USB storage medium
•
Update your PC, without damaging your data
Updates the device with the help of the Windows recovery options.
−
Keep my files
All apps and settings will be deleted, while personal data will be retained.
−
Remove everything
All data, apps and settings will be deleted.
•
Restore
The device will be restarted and reset to the factory settings.
−
Reset to HDD - user data not saved
All data on the device will be permanently deleted.
The factory settings will be restored.
−
Reset to HDD - user data saved
The factory settings will be restored and all user data under
C:\USERS
will be
backed up.
`
Click on
Next
and follow the on-screen instructions to restore the factory
settings.
If your system does not start the PowerRecover program when the
F11
button is pressed then it uses the Windows Recovery options; in this
case, read the information in the chapter “System restore with Windows
Recovery Options”.
21.2. System Restore with Windows Recovery Options
If you experience problems with your device, you can refresh or reset it. Windows
is reinstalled when you refresh your device. Your personal files and settings are
retained.
Windows is also reinstalled when you reset your device. However, your files, settings
and apps – except for the apps pre-installed on the device – are deleted.
If your notebook does not start properly three times in a row, the
Windows recovery menu automatically appears.
21.2.1. How to Refresh your Notebook
`
Open the start menu.
`
Select the
Settings
app from the list.
`
Tap or click on
Update & Security.
`
Tap or click on the menu option
Recovery
.














































