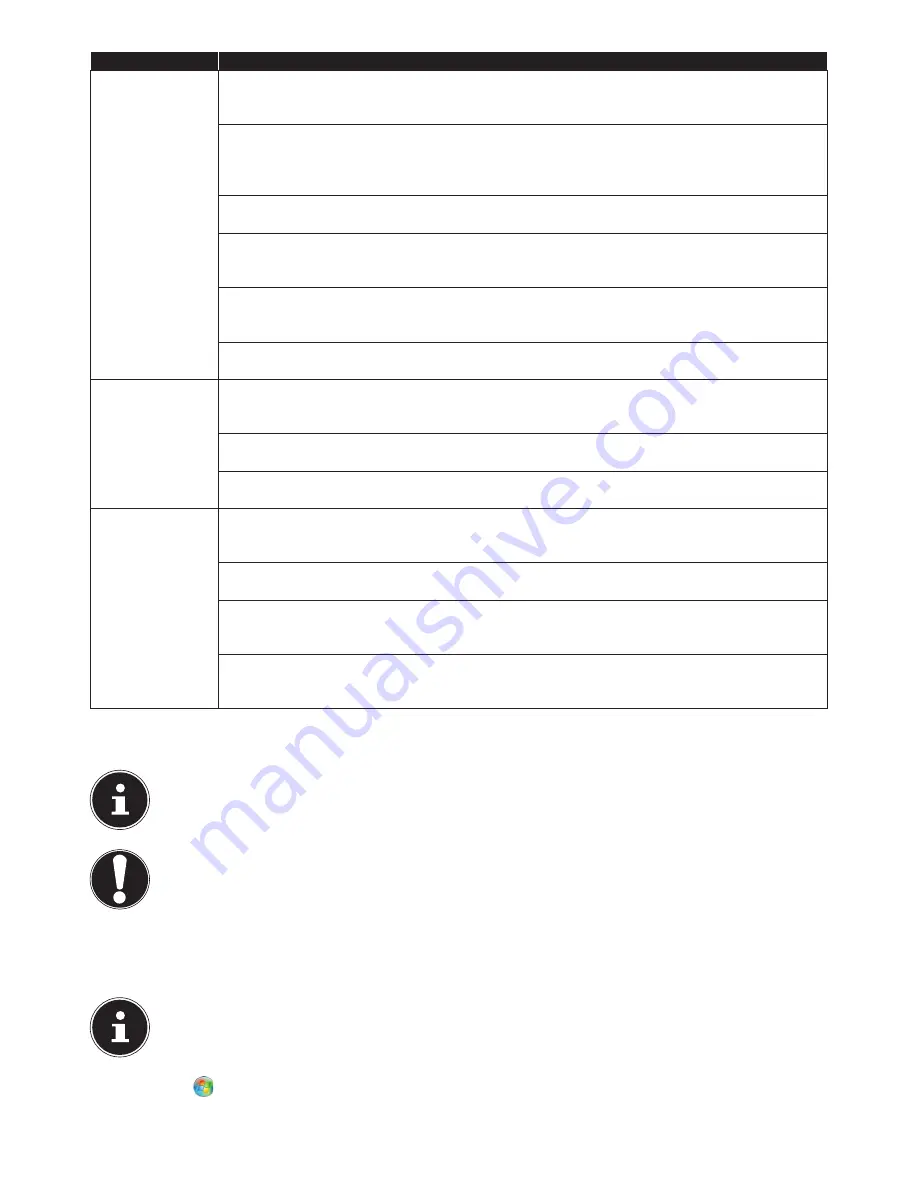
25 of 32
Main menu
Sub-menu
Tasks
Settings
Adapt the Windows Media Center to your requirements and needs here. For example, make the set-
tings for the protection of children here.
Stand by
You will not only close the Windows Media Center but you will be able to put the whole operating sys-
tem in stand-by through this sub-menu. Pay attention that all applications have been already closed
before putting the system into stand-by.
Burn CD/DVD
Call up your burning software to start a burning process through this sub-menu
Synchronising
If you connect an external device, such as an MP3 player or a digital camera; you will be able to syn-
chronise the respective data to an external device with the PC through this sub-menu.
Extension set-up
You will be able to set up a Windows Media Center extension by means of this sub-menu. You will be
able to access the data on your PC by means of a cable or wireless network.
‘Only media’
You will switch to the full image of the Media Center by means of this sub-menu.
Videos
Library of images
All the images stored in your PC will be located in the library of images. Start the playback in a slide
show here.
Play back everything
Select
‘Play back everything’
, to start the playback of a slide show directly.
Video library
All the videos stored in your PC will be located in its video library.
Music
Music library
All the music titles stored in your PC will be located in the music library. You will be able to start the se-
lected playback of an album, an artist or a selected title here.
Play back everything
You will start the playback of all the files stored in your music library by means of this sub-menu.
Radio
You will have the possibility of listening to a radio broadcaster and to administrate it, if you have exter-
nal radio tuner hardware available.
Search
You will be able to search for music titles, composers, artists, albums, etc. in a targeted way by means
of this sub-menu. The search will start as soon as you have entered the first letters.
18.3. Installation of Software
PLEASE NOTE!
If your operating system is configured so that the installation procedure accepts only signed drivers (default) and
software an information screen will appear.
The software included in delivery is already pre-installed in the factory.
CAUTION!
You may find that during the installation procedure important files may be changed or even cancelled. To avoid
further problems in using older files after an installation, make sure you safeguard your hard disk. See page 61 for
further information regarding data backup.
18.3.1. How to Install your Software
Please follow the instruction of the software vendor. We will describe a
typical
installation. Once you insert a CD, the installati-
on menu is started automatically.
PLEASE NOTE!
If the automatic start does not work, it is likely that the so-called
Autorun
function has been deactivated. Read
the respective chapter in Windows Help on how to activate this function.
An example for the manual installation
without
the autorun function:
Click on
Start
.
Click on
4 All Programs.
Summary of Contents for All-in-One PC System 19.5"
Page 2: ...8 9 10 4 1 11 6 7 27 2 24 5 23 17 15 16 18 26 25 24 20 13 14 19 2 7 6 5 21 22 12 Multimedia PC...
Page 3: ...Multimedia PC M55 M56 11 8 1 7 2 19 14 23 16 13 19 27 21 26 7 6 25...
Page 4: ...High performance PC X50 X51 12 1 8 23 10 11 26 16 19 6 24 25 2 27 7 3 2 6 14 5 21 6...
Page 6: ...High performance PC X75 3 23 14 15 19 27 2 26 7 25 24 6 5 21 22 20 13 1 12 11 8 9 10 16...
Page 7: ...All in One PC System 23 28 8 11 29 30 1 6 2 19 6 23 31 16 6 7 25 2 27 17...
Page 8: ...All in One PC System 19 5 28 1 32 11 7 27 2 23 7 25...
Page 9: ...X PC 3 4 1 11 4 6 2 27 25 6 7 23 16 13 21 27...
Page 42: ...32 of 32...








































