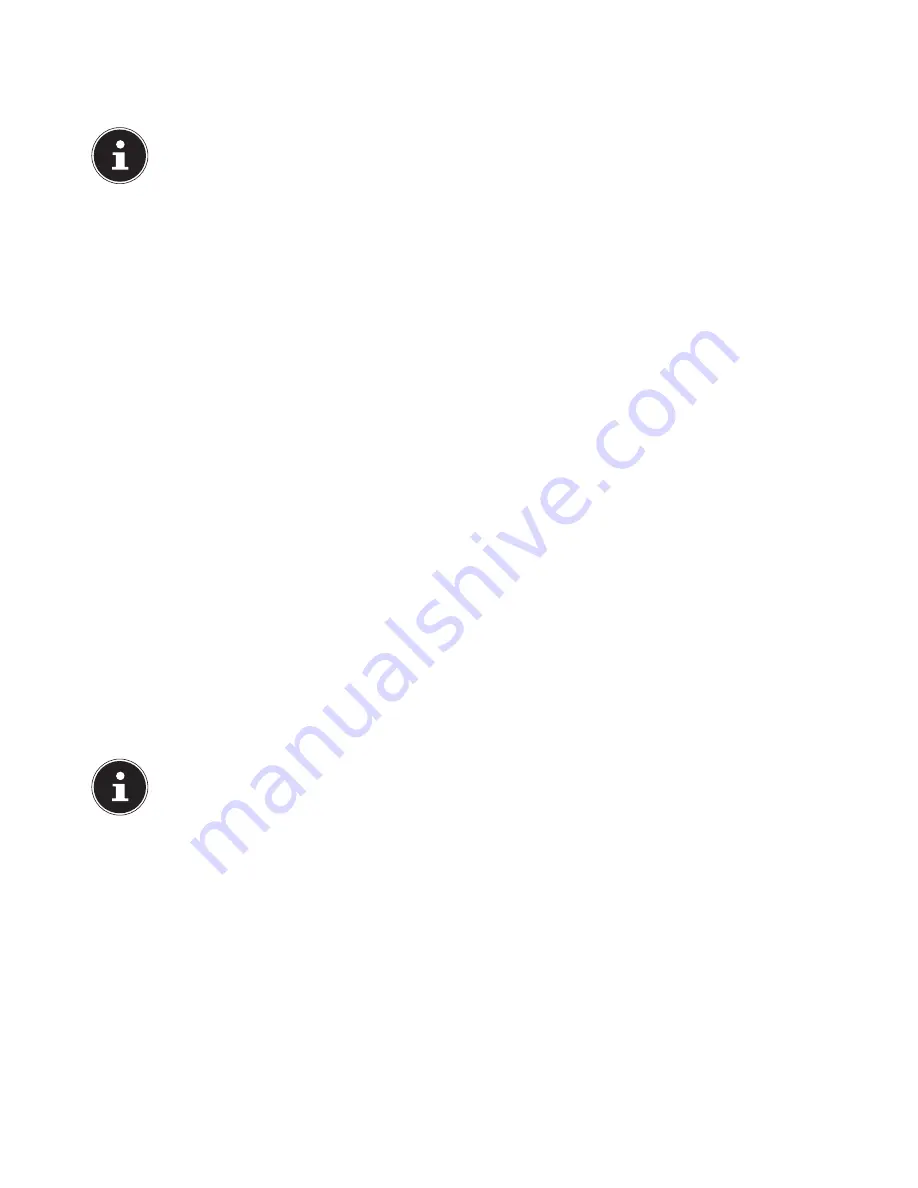
10 of 32
5. Connecting
For better orientation, please open out the left-hand inside cover page to fully display the diagrams showing the positions of
the connections described.
PLEASE NOTE!
The devices listed are not necessarily supplied! The connections listed are optional and are not necessarily present
on your PC.
5.1. Connecting the cables
Follow the instructions below to connect your PC correctly and safely:
•
Position the cable so that it cannot be stepped on or tripped over.
•
To avoid damaging the cable, do not place any objects on it.
•
Do not expose plug connections to impacts/pressure, e.g. from lateral forces. This could cause internal and external dam-
age to the device.
•
Do not apply force when connecting cables and plugs and make sure that connectors are the right way round.
•
When you disconnect a cable from your device, pull it out by holding the plug and not the cable.
•
In order to prevent short-circuits and cable breaks, do not crush or bend cables.
•
Connect peripheral devices, such as keyboards, mouse and monitor, etc., only when the PC is switched off to avoid damage
to the PC or the devices. Some devices may also be connected while the PC is running.
This is often the case for USB devices. In all cases, ensure that the information provided in the relevant operating instruc-
tions is observed
.
•
Maintain a distance of at least one metre from sources of high-frequency and magnetic interference (TV sets, loudspeak-
ers, mobile phones, DECT telephones, etc.) in order to avoid malfunctions and data loss.
•
Please note that only shielded cables that are shorter than 3 metres may be connected to the external interfaces of this PC.
Please only use double-shielded cables for printer cable connections.
•
Do not exchange the supplied cable for another one. Use only the supplied cable as this cable has been extensively tested
in our laboratory.
•
When connecting your periphery devices, also ensure that you only use the connection cables supplied with those devic-
es.
•
Ensure that all connection cables are connected to their corresponding periphery device to avoid any interference radia-
tion. Disconnect any cables that are not required.
•
The only devices which may be connected to the PC are those which meet the requirements set out in the EN60950 stand-
ard “Information Technology Equipment – Safety” or the EN60065 standard “Audio, video and similar electronic apparatus –
Safety requirements”.
•
During the first few hours of use, new products may give off a characteristic but totally harmless smell. This is unavoidable
and disappears over time.
To help reduce the amount of odour build-up, we recommend that you ventilate the room at regular intervals. We have
taken appropriate measures during the development of this product to ensure that levels are well below legal limits.
PLEASE NOTE!
The devices listed are
not
necessarily supplied. You only need to connect those components you intend to opera-
te on your PC. If you do not have the device described, you can skip the point in question or carry it out later, as re-
quired.
5.2. Opening and closing the front panel (optional)
Some connections are located behind the front panel. This offers the advantage of making it quick and easy to connect fre-
quently used devices without having to turn the PC around. The closable panel also protects the connections.
5.3. Connecting the m icrophone (optional)
Connect a microphone to the pink socket
using a 3.5 mm mono jack plug.
Position the microphone so that it does not point directly at the speakers. This prevents acoustic feedback (perceptible by
a loud whistling).
Summary of Contents for All-in-One PC System 19.5"
Page 2: ...8 9 10 4 1 11 6 7 27 2 24 5 23 17 15 16 18 26 25 24 20 13 14 19 2 7 6 5 21 22 12 Multimedia PC...
Page 3: ...Multimedia PC M55 M56 11 8 1 7 2 19 14 23 16 13 19 27 21 26 7 6 25...
Page 4: ...High performance PC X50 X51 12 1 8 23 10 11 26 16 19 6 24 25 2 27 7 3 2 6 14 5 21 6...
Page 6: ...High performance PC X75 3 23 14 15 19 27 2 26 7 25 24 6 5 21 22 20 13 1 12 11 8 9 10 16...
Page 7: ...All in One PC System 23 28 8 11 29 30 1 6 2 19 6 23 31 16 6 7 25 2 27 17...
Page 8: ...All in One PC System 19 5 28 1 32 11 7 27 2 23 7 25...
Page 9: ...X PC 3 4 1 11 4 6 2 27 25 6 7 23 16 13 21 27...
Page 42: ...32 of 32...















































