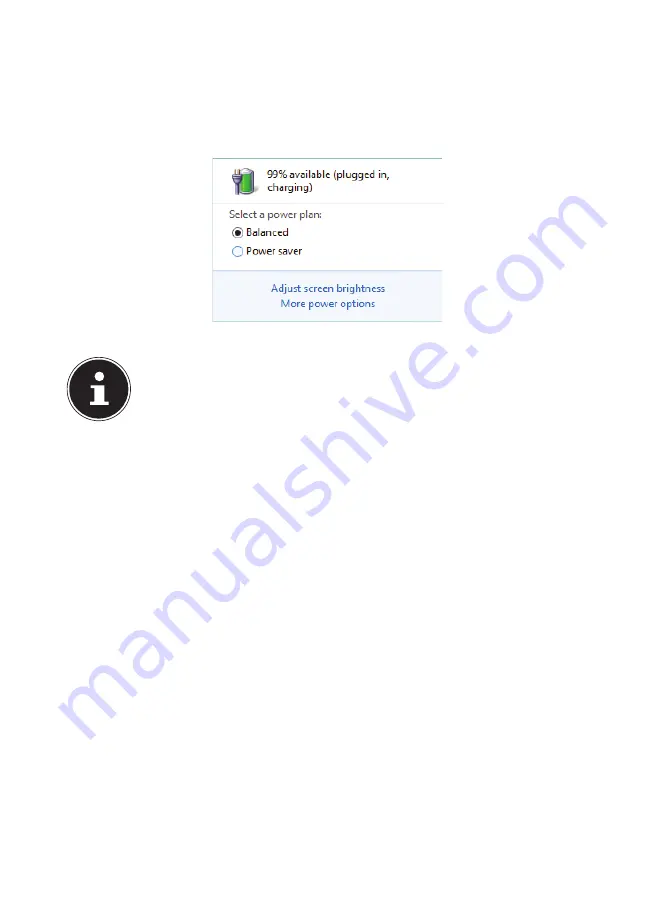
24 of 69
6.3.4. Checking the Battery Charge
To check the current battery charge status, move the cursor over the power icon in
the task bar. In battery mode, the icon is displayed as a battery.
You can obtain more information about settings by double clicking the icon.
PLEASE NOTE!
If you ignore the low battery warning, your notebook will shut down.
6.4.
Power Management (Power Options)
Your notebook offers automatic and customisable power-saving and energy
functions that can be used to optimise battery life and reduce the overall operating
costs.
6.4.1. Power Management Settings
Follow the instructions below to adjust the power management settings:
Drag the mouse cursor to the left corner of the screen and
Start
icon will show
up.
Then click on
Power Options
.
Select a power plan that meets your personal needs.
The Power icon will present various and relative options:
6.4.2. Sleep
Mode
With this setting the content of your notebook’s RAM is preserved while practically
all other components of your notebook are disabled or their power consumption
reduced to a minimum. If the notebook is flipped shut it will enter sleep mode. The
notebook will automatically come out of sleep mode upon reopening.
You can wake up your computer from power saving mode by pressing the
On/Off button.
















































