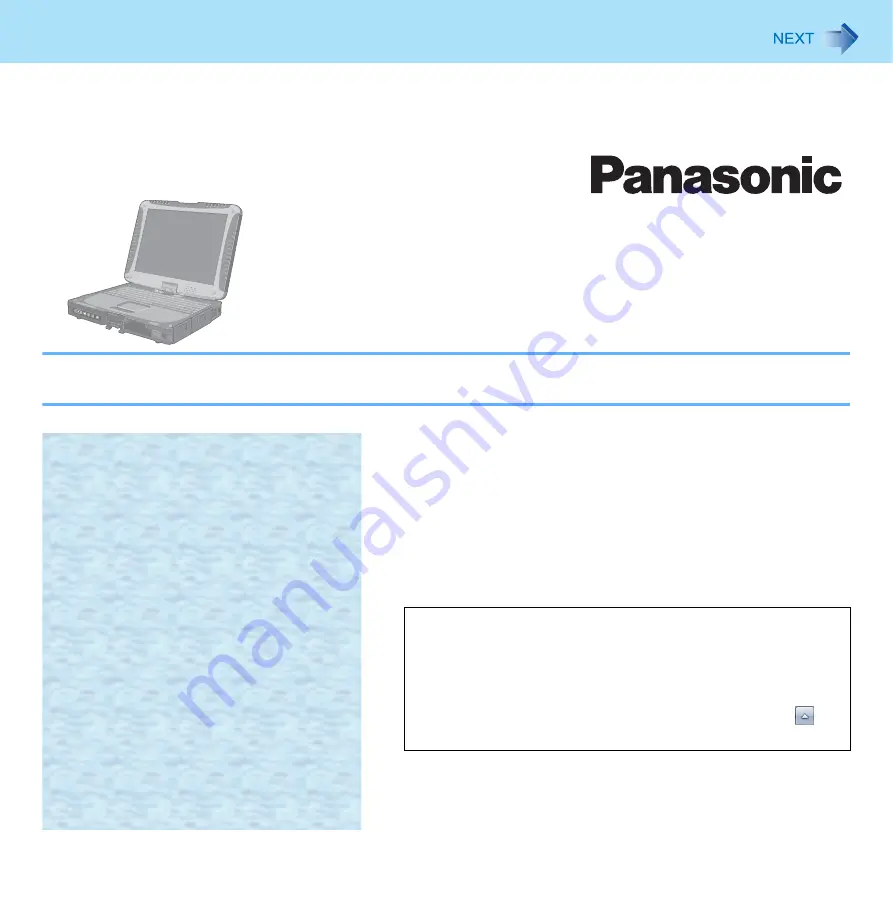
1
Reference Manual
Personal Computer
Model No.
CF-19 Series
We recommend that this Reference Manual be printed.
Descriptions
• For common procedures and screens for Windows 7 and
Windows XP, this Reference Manual uses the procedures
and screens of Windows 7.
• Some menus may differ for Windows XP.
• Windows XP does not require clicking operation to
of
the notification area.


































