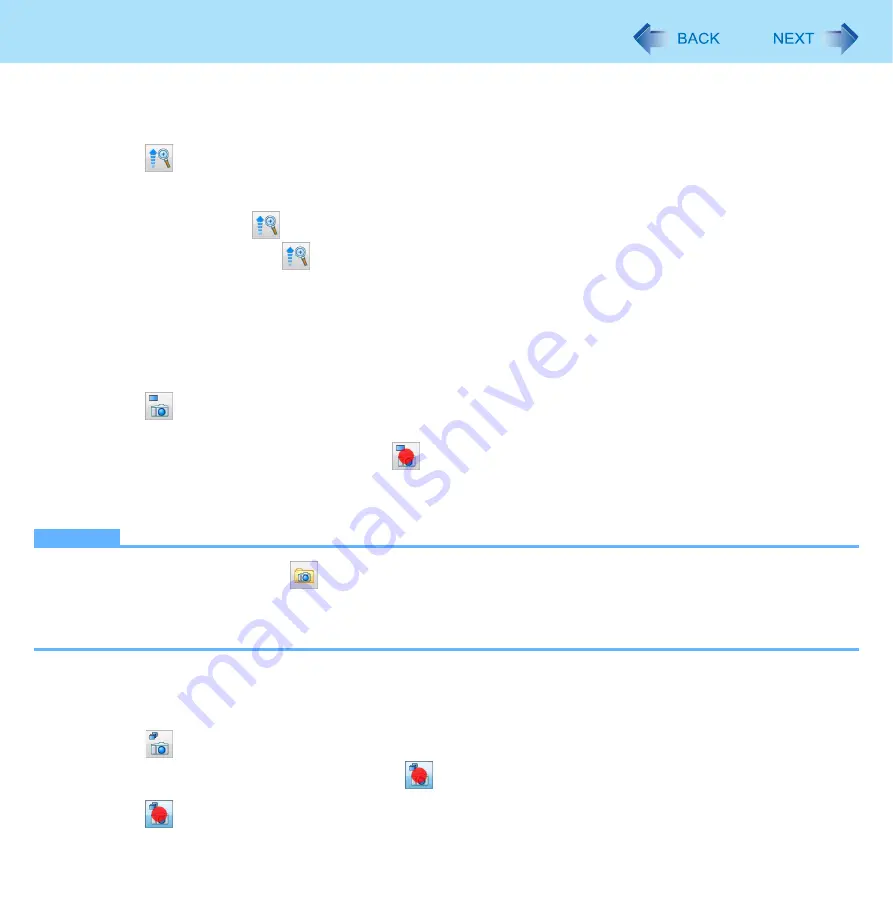
78
Camera
Zoom In
To enlarge or reduce the camera image.
1
Click
or click [Control] - [Zoom] and select [x 1.0], [x 1.5], [x 2.0], [x 2.5], or [x 3.0]
You can assign the Zoom In function to the tablet button.
“Assigning the Light/Zoom In/Take Photo Functions to the Tablet Button”)
Each time you click
the zoom magnification goes up in the order of [x 1.0], [x 1.5], [x 2.0], [x 2.5], [x 3.0].
To return to [x 1.0], click
when the zoom is [x 3.0].
You can zoom in/out by dragging the screen up-and-down.
Take Photo
You can record the camera image as a picture.
1
Adjust the direction of camera, zoom (above), picture quality (
), etc.
2
Click
or click [Photos] - [Take photo]
While taking photos, the icon changes to
indicate the photo is being captured.
You can assign the Take Photo function to the tablet button.
“Assigning the Light/Zoom In/Take Photo Functions to the Tablet Button”)
NOTE
You can view pictures by clicking
or through Windows Explorer (default location is my pictures folder).
When the distance between the camera and subject is too close, the image may be out of focus.
When you take photos while the light is on, the light-up duration is reset to the time setting for the "Auto Off Setting"
(
).
Burst Shooting
You can take pictures in fixed intervals.
1
Click
or click [Photos] - [Start Burst Shooting]
During Burst shooting, the icon changes to
2
Click
or click [Photos] - [Stop Burst Shooting]






























