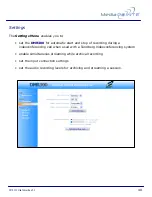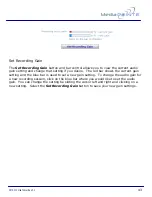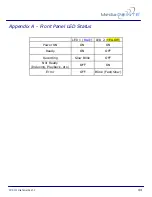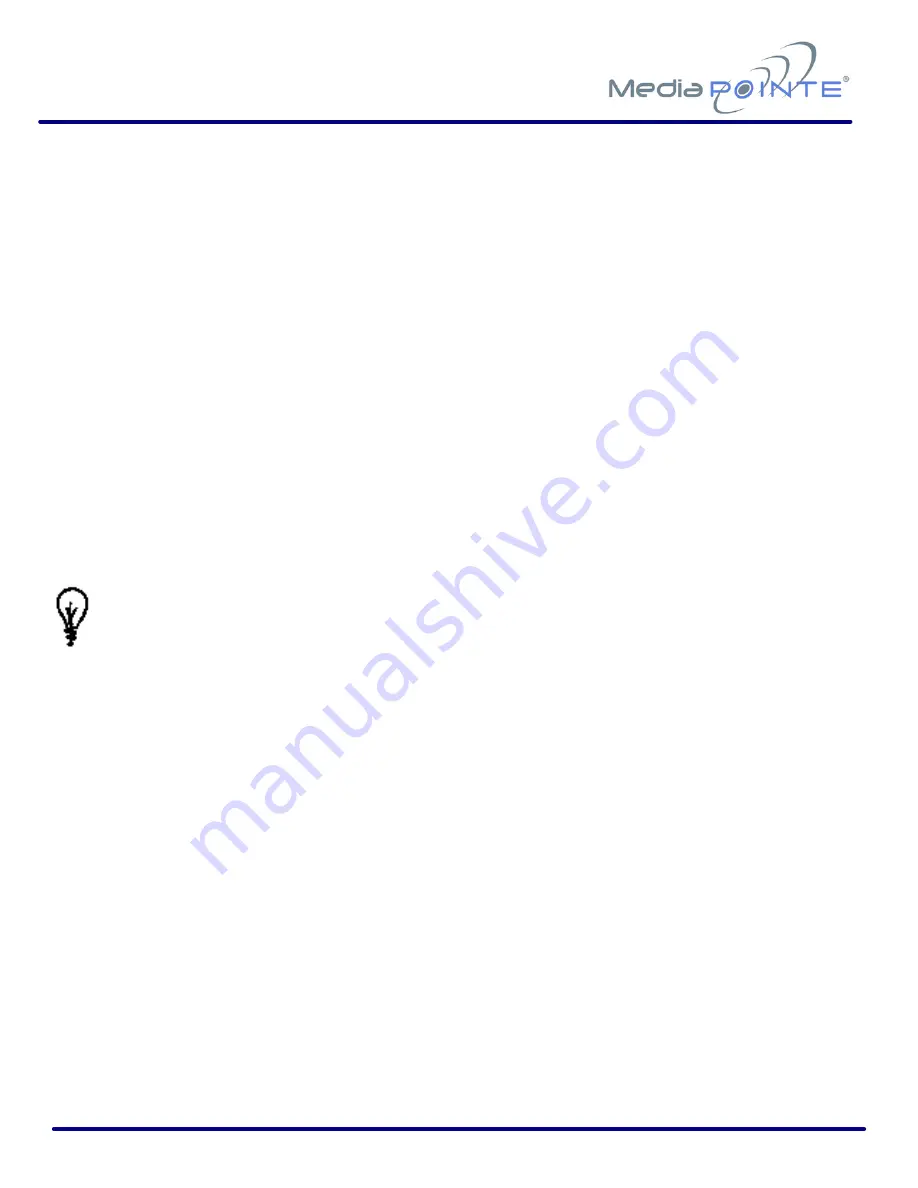
DMR200
User’s Guide
V1.1
42
To view the live broadcast, select the
Play
button to launch your Windows
®
Media
Viewer to watch the live broadcast. The broadcast will be shown to you via the template
selected by the user prior to beginning the broadcast.
Video1 Video Connection
The
Video1 Video Connection
pull-down menu selects which input is used on the
DMR300
for the Video1 connection. There are two choices,
S-Video
or
Composite
video as there are two connectors on the rear of the unit. Select which input your video
source is connected to and press
Save Settings
.
Video2 Video Connection
The
Video2 Video Connection
pull-down menu selects which input is used on the
DMR300
for the Video1 connection. There are two choices,
S-Video
or
Composite
video as there are two connectors on the rear of the unit. Select which input your video
source is connected to and press
Save Settings
.
Note: your menu may not show a
Video1
or
Video2
Connection on this menu.
These choices vary depending on the selected Template. If you select a template
that does not include any input from
Video1
or
Video2
, then you will not see any
reference to that connection on this menu page.
Summary of Contents for DMR300
Page 2: ...DMR200 User s Guide V1 1 2 ...
Page 10: ...DMR200 User s Guide V1 1 10 ...
Page 32: ...DMR200 User s Guide V1 1 32 ...