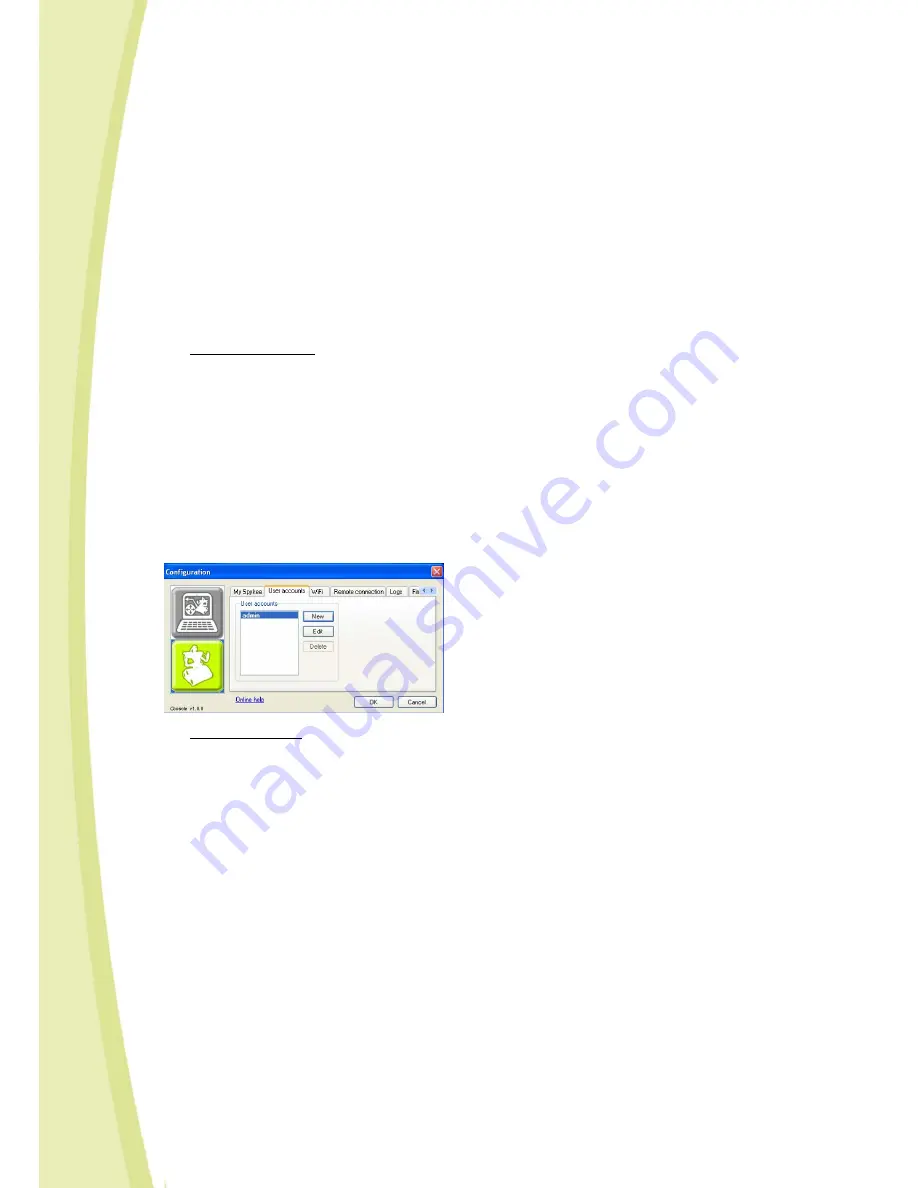
17
•
Now please configure your console and especially your WiFi access point if you have one (see point no. 10).
Note: In the "My Spykee" tab, you will also find information about your robot (non-modifiable):
Its serial number or SSID (also found on the label underneath the robot chassis).
Its IP address.
Its MAC address (also found on the label underneath the robot chassis).
10.4
Robot Configuration / User Accounts Tab
To use Spykee, you must have a user account with a username and password.
If you are under 18 years of age, do not provide this information to third parties without authorization from your parents.
Write down your usernames and passwords accurately, and store them in a secure location so that other people
cannot use your robot without your approval.
You can change your password at any time on your console in User Accounts tab (just select the username and click
on "Edit").
•
Administrator Account
Your robot has an administrator account by default:
Username: admin
Password: admin
Only the administrator account will allow you to change the configuration of your robot (name and password for
your robot, preferred WiFi networks, etc.).
The administrator account takes priority over all other user accounts (for example, an administrator connection
will disconnect any other remote connection on the same robot).
Warning! The password for the administrator account must be customized if you wish to connect remotely in the
future via the administrator account.
To change the password of your administrator account at any moment, go to "User Accounts" on your console,
and click on "Edit" to choose a new password.
•
Other User Accounts
You can create multiple user accounts if you like (for example, if you have several people using the same robot) :
click on “New” and enter the name of the user and password of your choice.
You can delete your user accounts or change them at any time: in the "User Accounts" tab, select "Delete" or
"Edit” as desired.
10.5
Robot Configuration / WiFi Tab
You need to configure this tab in order to use your Spykee in local mode with WiFi access point.
To do this, please see Chapter IV “ALL CONNECTION MODES”.
Note: This may require some configuration of your WiFi access point.
We recommend that you first get familiar your robot in local adhoc mode before trying the local mode with WiFi
access point.
10.6
Robot Configuration / Remote Connection Tab
You need to configure this tab in order to use your Spykee in remote mode.
To do this, please see Chapter IV “ALL CONNECTION MODES”.
Note: This may require some complex configuration of your WiFi access point.
We recommend that you first get familiar your robot in local mode with WiFi access point before trying the remote
mode.
















