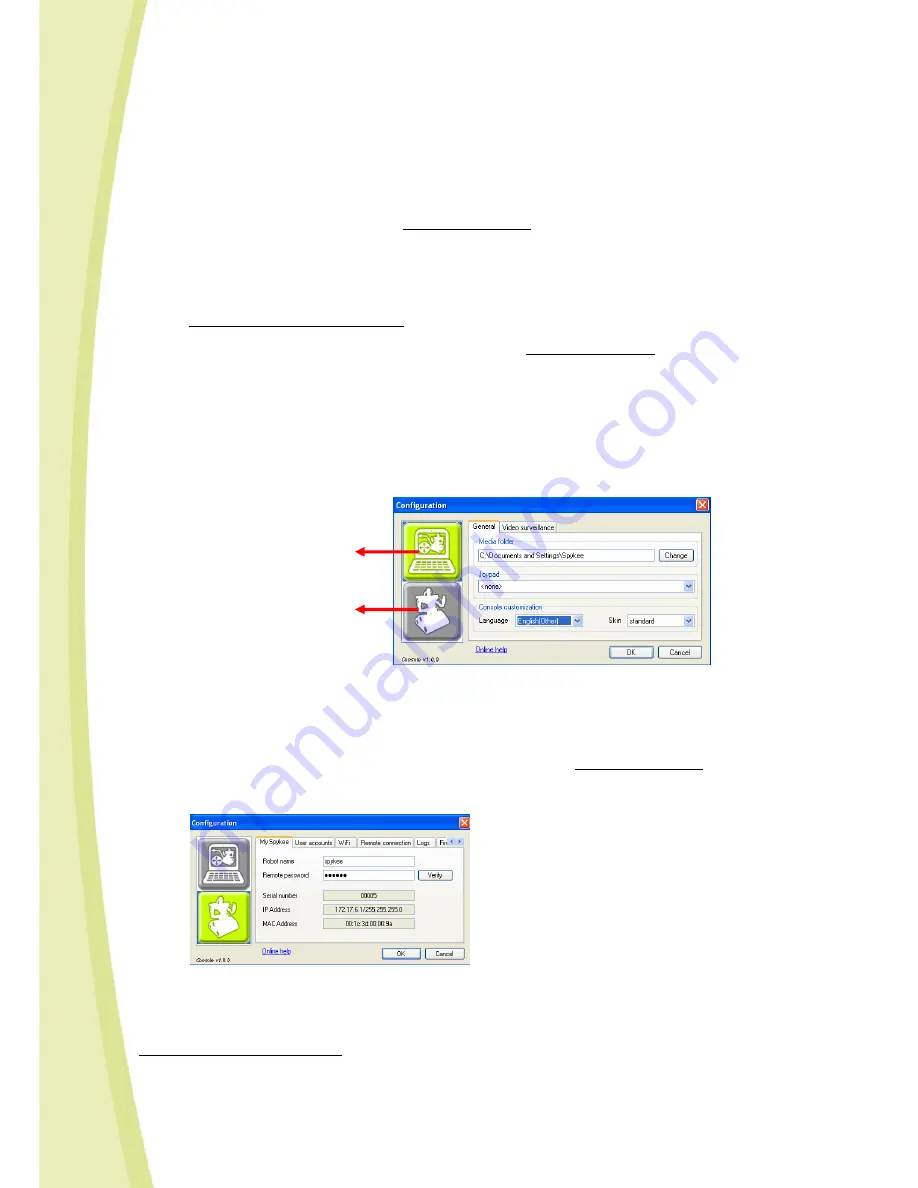
16
10.3
Robot Configuration / My Spykee Tab
Enter the information that you registered at www.spykeeworld.com (robot's name and password) into the robot.
•
If you are not yet registered at http://atsui.pair.com/spykee/devsw/UK
1
, please do so now, and then proceed
to the point below.
Caution! Because you are in ad hoc local mode, you cannot use WiFi Internet at the same time.
If you wish to connect to the Internet via WiFi, you must close the Spykee console, disconnect your computer
from the Spykee WiFi and reconnect to the WiFi network of your Internet provider before being able to go to
http://atsui.pair.com/spykee/devsw/UK. You can also connect to Internet via an Ethernet wire.
•
The name and password for your robot are now registered at www.spykeeworld.com.
The same information must be entered into your robot (see below in this same section).
Your robot will only be truly configured with its new name and password after you have performed this
operation.
•
Go to the configuration of your console.
•
The configuration window will open.
•
Your console has 2 parts:
Click on the robot icon to access the robot configuration section.
•
You will be taken directly to the "My Spykee" tab.
•
Fill in the fields "Robot Name" and "Password" with the information previously registered on spykeeworld.com.
If you are connected to the Internet, you can click on "Verify.” This will make it possible for you to check that
you have accurately typed in the same information as you entered at www.spykeeworld.com.
Remember: In local adhoc mode you cannot be connected to Spykee and Internet at the same time via
WiFi (but it is possible if you connect your computer to Internet through an Ethernet wire)
2
.
•
Click on OK.
This information will then be forwarded to your robot.
From then on, your robot will be identified with this new name that will replace its network name by default
(SSID).
1
Section 4 of this Chapter.
2
In local mode via WiFi access point, you can be connected via WiFi to Spykee and Internet at the same time. To
know more about the local mode via WiFi access point, please see Chapter III.
Console Configuration
Robot Configuration

















