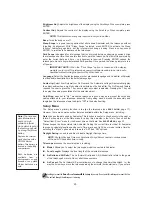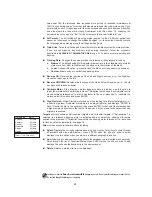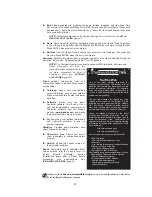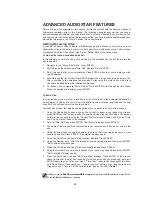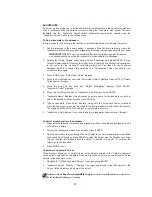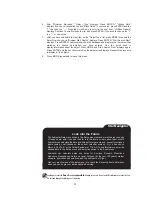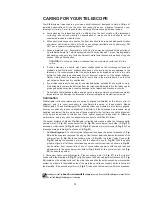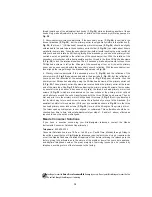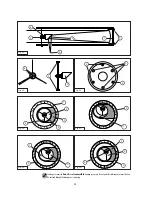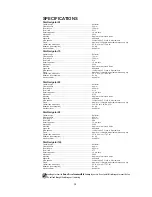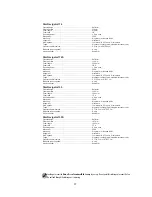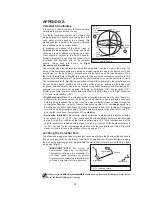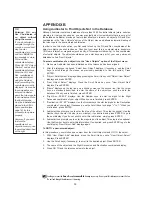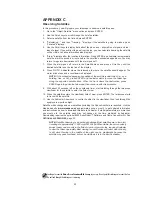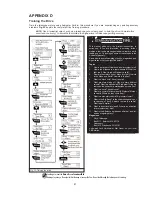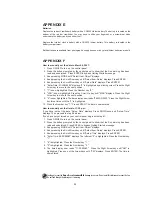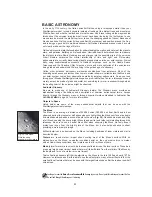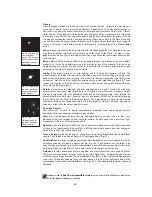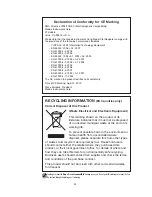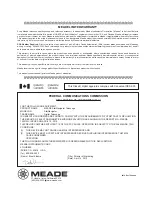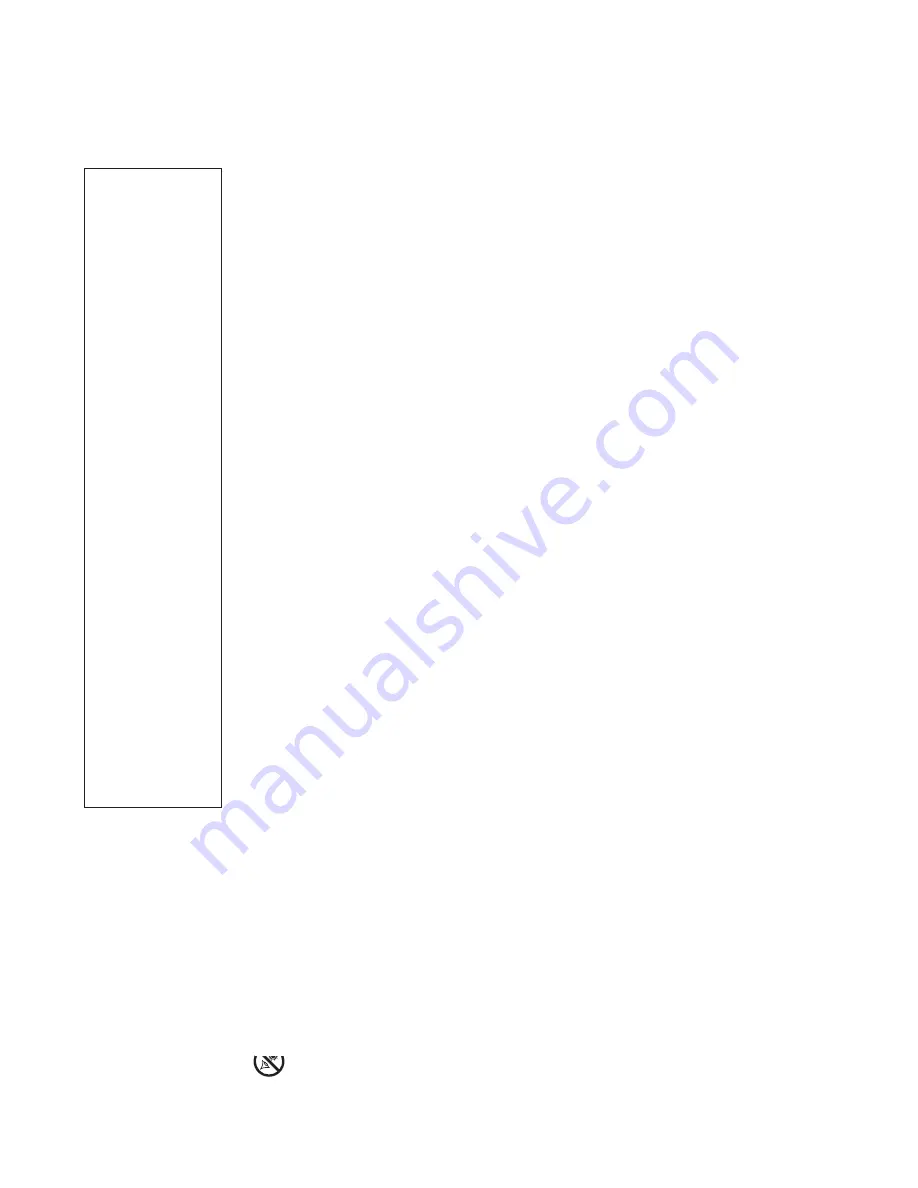
39
Looking at or near the
Sun
will cause
irreversible
damage to your eye. Do not point this telescope at or near the Sun.
Do not look through the telescope as it is moving.
APPENDIX B
Using Audiostar to Find Objects Not in the Database
Although Audiostar contains a database of more than 32,000 celestial objects (stars, nebulae,
planets, etc.) that you can observe, you may eventually want to view objects that are not part of
the database. Audiostar provides a feature that allows you to enter an object's R.A and Dec.
coordinates in the "User: Objects" option of the Object menu and allows automatic slewing of
the telescope to the user-entered coordinates.
In order to use this menu option, you first need to look up the R.A and Dec. coordinates of the
object or objects you wish to observe. Check out your local library, computer store, bookstore,
CD Roms, Internet, or magazines (such as
Sky & Telescope or Astronomy), to find coordinates
of celestial objects. The objects/coordinates you enter become part of your own permanent
database, called "User Objects."
To enter coordinates of an object into the "User: Objects" option of the Object menu:
1.
Make sure Audiostar has been initialized and the telescope has been aligned.
2.
After the telescope is aligned, "Select Item: Object" displays. (If necessary, use the Scroll
keys to scroll through the menus, as previously described, to find this option.) Press
ENTER.
3.
"Object: Solar System" displays. Keep pressing the Scroll Up key until "Object: User Object"
displays and press ENTER.
4.
"User Object: Select" displays. Press the Scroll Down key once. "User Object: Add"
displays. Press ENTER.
5.
"Name" displays on the top line and a blinking cursor on the second line. Use the Arrow
keys, as previously described, to enter the name of the object you wish to add to the
database. When you are finished, press ENTER.
6.
"Right Asc.: 00.00.0" displays. Use the Number keys to enter the digits for the Right
Ascension coordinate of your object. When you are finished, press ENTER.
7.
"Declination: +00°.00'" displays. Use the Number keys to enter the digits for the Declination
coordinate of your object. If necessary, use the Scroll Keys to change "+" to "-." When you
are finished, press ENTER.
8.
Audiostar then prompts you to enter the size of the object. This step is optional. Use the
Number keys to enter the size (in arc-minutes), if so desired, and press ENTER to go to
the next display. If you do not wish to enter this information, simply press ENTER.
9.
Audiostar then prompts you to enter the magnitude of the object. This step is also optional.
Use the Number keys to enter this information, if so desired, and press ENTER to go to the
next display. "User Object: Add" displays again.
To GO TO a user-entered object:
In this procedure, you will choose an object from the User Object list and GO TO the object.
1.
With "User Object: Add" displayed, press the Scroll Up key once. "User Object: Select"
displays. Press ENTER.
2.
Use the Scroll keys (if necessary) to scroll to the desired object. Press ENTER.
3.
The name of the object and the Right Ascension and Declination coordinates display.
4.
Press GO TO and the telescope slews to the object.
TIP:
Entering R.A.
and
Dec. Coordinates of
an object without
using the menus:
If you do not wish to
navigate through the
menus, a more direct
way to enter
coordinates is to press
and hold MODE for
two seconds or more.
R.A. and Dec.
coordinates display.
Press GO TO. "Object
Position" and a set of
coordinates displays.
Enter the R.A. and
Dec. coordinates of
any celestial object
using the Number
keys, overwriting the
coordinates currently
displayed. As soon as
the coordinates are
entered, Audiostar
slews the telescope to
the coordinates. Note
that the telescope
must be initialized and
placed in the Alt/Az
home position (see
page 16) for this
procedure to operate
properly.
However, if you wish
to store the
coordinates of an
object in memory, use
the method described
at the right.
Summary of Contents for starnavigator ng series
Page 8: ...This page folds out...