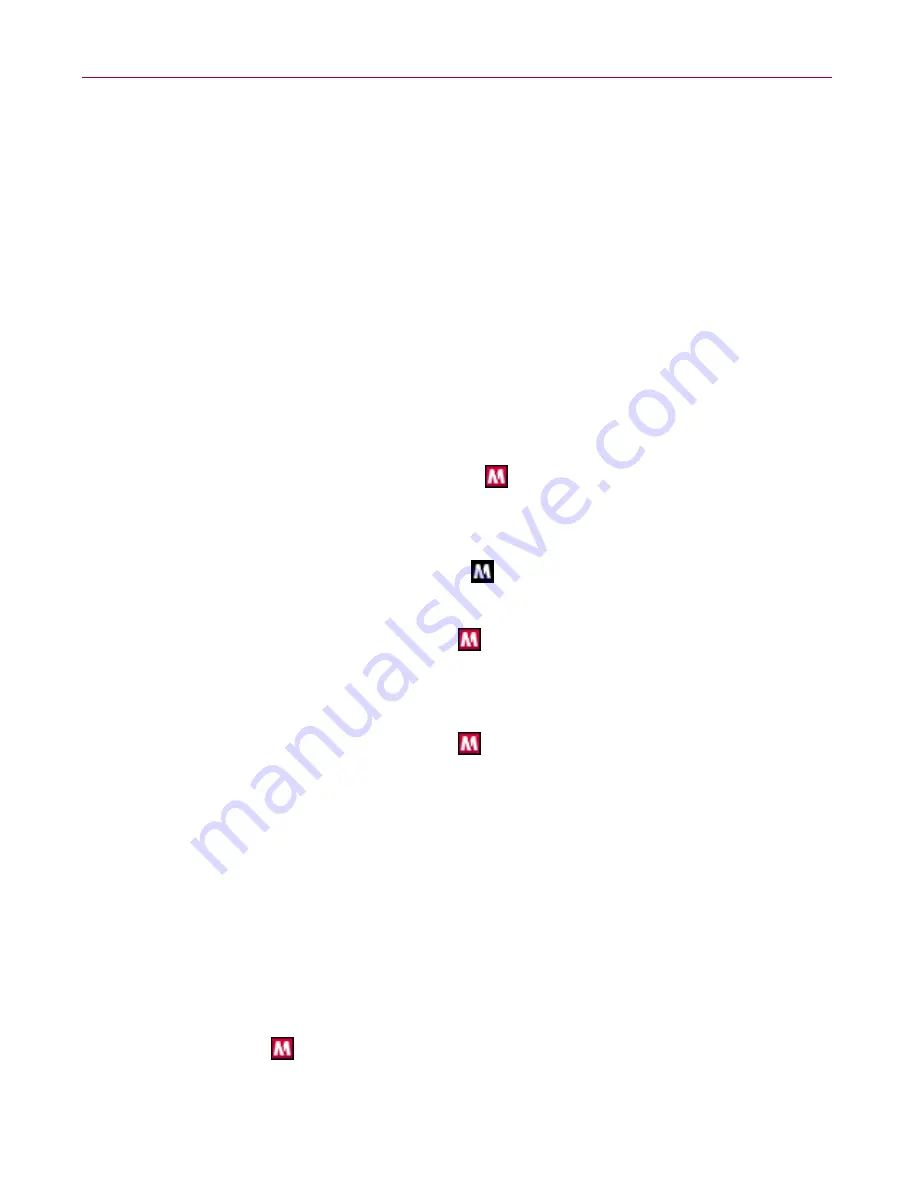
User Guide
21
Using McAfee SecurityCenter
Using McAfee SecurityCenter
McAfee SecurityCenter is your one-stop security shop, accessible from its icon in
your Windows system tray or from your Windows desktop. With it, you can
perform these useful tasks:
Get free security analysis for your computer.
Launch, manage, and configure all your McAfee subscriptions from one icon.
See continuously updated virus alerts and the latest product information.
Get quick links to frequently asked questions and account details at the
McAfee web site.
NOTE
For more information about its features, click
Help
in the
SecurityCenter
dialog box.
While SecurityCenter is running and all of the McAfee features installed on your
computer are enabled, a red M icon
appears in the Windows system tray. This
area is usually in the lower-right corner of the Windows desktop and contains the
clock.
If one or more of the McAfee applications installed on your computer are disabled,
the McAfee icon changes to black
.
To open the McAfee SecurityCenter:
1
Right-click the McAfee icon
.
2
Click
Open SecurityCenter
.
To access a VirusScan feature:
1
Right-click the McAfee icon
.
2
Point to
VirusScan
, then click the feature you want to use.
Using ActiveShield
When ActiveShield is started (loaded into computer memory) and enabled, it is
constantly protecting your computer. ActiveShield scans files when they are
accessed by either you or your computer. When ActiveShield detects a file, it
automatically tries to clean it. If ActiveShield cannot clean the virus, you can
quarantine or delete the file.
Enabling or disabling ActiveShield
ActiveShield is started (loaded into computer memory) and enabled (denoted by
the red
icon in your Windows system tray) by default as soon as you restart
your computer after the installation process.
















































