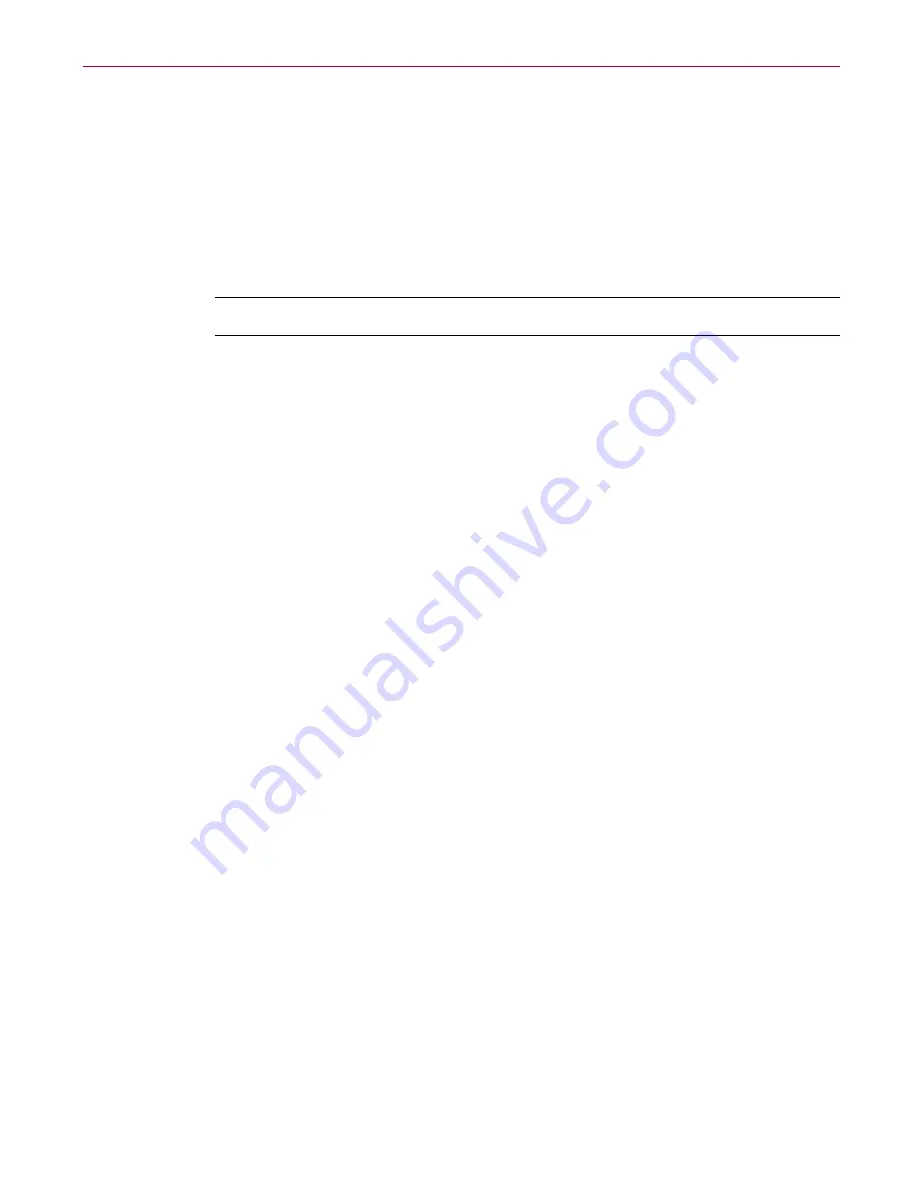
User’s Guide
13
Installing Internet Guard Dog™
Step 1: Clean up your hard drive
Run the Windows 95 hard drive utilities, ScanDisk and Disk Defragmenter to
identify and fix any errors on your hard drive:
1. Click Start on the Windows taskbar, point to Programs, then Accessories,
then System Tools, and click ScanDisk.
2. In the ScanDisk window, select Standard and Automatically fix errors.
NOTE:
These are the default settings.
3. Click Advanced. In the Advanced Settings dialog box, make sure the
following settings are selected:
•
Only if errors found
•
Replace log
•
Delete
•
Free
4. Ignore the other options, and click OK. Click Start. ScanDisk begins
scanning your drive for errors. Depending on the size of your hard drive,
ScanDisk may take several minutes to complete its job.
5. When ScanDisk is finished, close ScanDisk.
6. Click Start on the Windows taskbar, point to Programs, then Accessories,
then System Tools, and click Disk Defragmenter.
7. Click OK to start Disk Defragmenter. Depending on the speed of your
computer and the size of your drive, this may take several minutes to
complete.
8. Close Disk Defragmenter when it has finished defragmenting your disk.
Step 2: Remove temporary files
Delete the contents of the Windows Temp folder:
1. Double-click the My Computer icon on your desktop. The My Computer
window opens. Double-click the C: drive. You are now viewing the
contents of your hard drive.
2. Double-click the Windows folder.
3. In the Windows folder, double-click the Temp folder.
Summary of Contents for INTERNET GUARD DOG 3.0
Page 1: ...Internet Guard Dog User s Guide Version 3 0...
Page 10: ...Table of Contents x Internet Guard Dog Technical support 70 McAfee training 71...
Page 20: ...Welcome to Internet Guard Dog 10 Internet Guard Dog...
Page 40: ...Quick Tour of Internet Guard Dog 30 Internet Guard Dog...
Page 48: ...Privacy Features 38 Internet Guard Dog...
Page 78: ...Internet Security and Privacy 68 Internet Guard Dog...






























