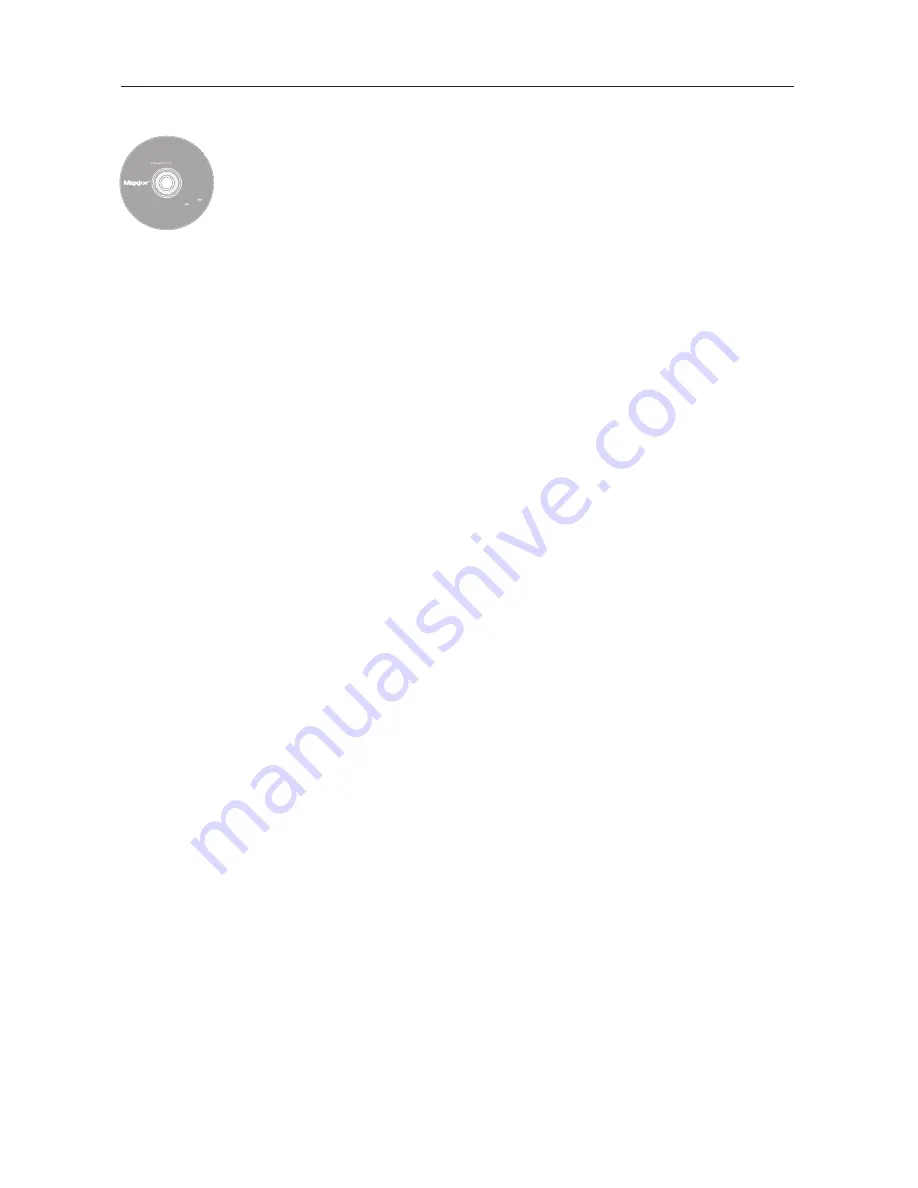
PORTUGUÊS
33
Passo 3. Configurar a unidade
1. Insira o C
CD
D M
Ma
ax
xtto
orr S
Sh
ha
arre
ed
d S
Stto
orra
ag
ge
e IIII IIn
ns
stta
alllla
attiio
on
n S
So
offttw
wa
arre
e
(Software de instalação do Maxtor Shared Storage II) e faça duplo
clique no ícone IIn
ns
stta
allll C
CD
D (CD de instalação). Faça duplo clique em
M
Ma
ax
xtto
orr E
Ea
as
syyM
Ma
an
na
ag
ge
e P
Pa
ac
ck
ka
ag
ge
e.
2. A partir do ecrã W
We
ellc
co
om
me
e (Boas-vindas), faça clique em C
Co
on
nttiin
nu
ue
e
(Continuar).
3. Leia o L
Liic
ce
en
ns
se
e A
Ag
grre
ee
em
me
en
ntt (Acordo de licença) e faça clique em
C
Co
on
nttiin
nu
ue
e (Continuar) para prosseguir. Para aceitar os termos do
acordo de licença, faça clique em A
Ag
grre
ee
e (Aceito).
4. Seleccione um llo
oc
ca
all d
de
e d
de
es
sttiin
no
o para instalar o software
EasyManage e faça clique em IIn
ns
stta
allll (Instalar).
5. Será notificado de que a instalação necessita de um reinício do sistema.
Faça clique em C
Co
on
nttiin
nu
ue
e iin
ns
stta
alllla
attiio
on
n (Continuar instalação).
6. Quando a instalação estiver concluída, faça clique em R
Re
es
stta
arrtt (Reiniciar).
7. Após o reinício, faça duplo clique em E
Ea
as
syyM
Ma
an
na
ag
ge
e, localizado no seu
ambiente de trabalho. O EasyManage procura as Unidades Shared
Storage existentes na sua rede. Ao encontrar, indicará o número de
ID da rede e o endereço IP da(s) unidade(s) localizada(s). Por exemplo:
MSS-000338 (192.168.0.5)
. Ponha em destaque a Unidade Shared
Storage que deseja configurar e faça clique em S
Se
elle
ec
ctt D
Drriivve
e
(Seleccionar unidade).
N
No
otta
a:: Se não for encontrada nenhuma Unidade Shared Storage,
faça clique em H
He
ellp
p (Ajuda) para mais informações e sugestões de
resolução de problemas.
8. Aparece então a janela EasyManage - Shared Storage Administrator
Password (EasyManage - Palavra-passe de administrador de
Shared Storage), que lhe permite definir a segurança administrativa
na Unidade Shared Storage II. Faça clique em Y
Ye
es
s (Sim) para lançar
a Web User Interface (Interface do utilizador da Web) e definir uma
palavra-passe administrativa.
9. Quando concluído, feche o seu browser para voltar para o ecrã
EasyManage.
10. Quando o menu principal aparecer, faça clique no símbolo (+
+) do
ecrã EasyManage para criar uma nova conta de utilizador.
11. Escolha um tipo de conta [P
Pu
ub
blliic
c A
Ac
cc
co
ou
un
ntt (Conta pública) ou P
Prriivva
atte
e
A
Ac
cc
co
ou
un
ntt (Conta privada)] e faça clique em N
Ne
ex
xtt (Seguinte).
12. Seleccione um Folder Type (Tipo de pasta) [H
Ho
om
me
e (Doméstica),
B
Bu
us
siin
ne
es
ss
s (Profissional) ou N
No
on
ne
e (Nenhuma)]. O software
EasyManage cria então a sua nova conta de utilizador e as pastas
apropriadas para a conta.
13. Introduza um N
Na
am
me
e (Nome) para a nova conta e faça clique em
C
Crre
ea
atte
e (Criar).
N
No
otta
a:: Para que cada utilizador possa tirar partido de uma pasta
Pessoal, o software Maxtor EasyManage deve ser instalado em
cada um dos computadores Macintosh.
Includes:
– Maxtor EasyManage™
Software
– Maxtor Backup™ Software
– Maxtor Shared Storage II
User Guide (English)
© 2006 Maxtor Corporation and its Licensors. Maxtor and the stylized
Maxtor logo are registered trademarks,and Maxtor Shared Storage,
Maxtor EasyManage, and Maxtor Backup are trademarks of
Maxtor Corporation. U.S. patents 5,150,473 and 5,966,730.
Other patents pending. Other trademarks are the property
of their respective holders. All rights reserved.
06/06 PN: 20337500
WINDOWS
English
Français
Deutsch
Español
Italiano
MACINTOSH
English
Français
Deutsch
Installation Software
Maxtor Shared Storage
™
II
Logiciel d’installation, Installationssoftware,
Software di installazione, Installationsprogram,
Software de instalación, Installatiesoftware,
Asennusohjelma, Software de Instalação,
Summary of Contents for Maxtor Shared Storage II
Page 1: ...Quick Start Guide MAXTOR SHARED STORAGE II ...
Page 53: ......
















































