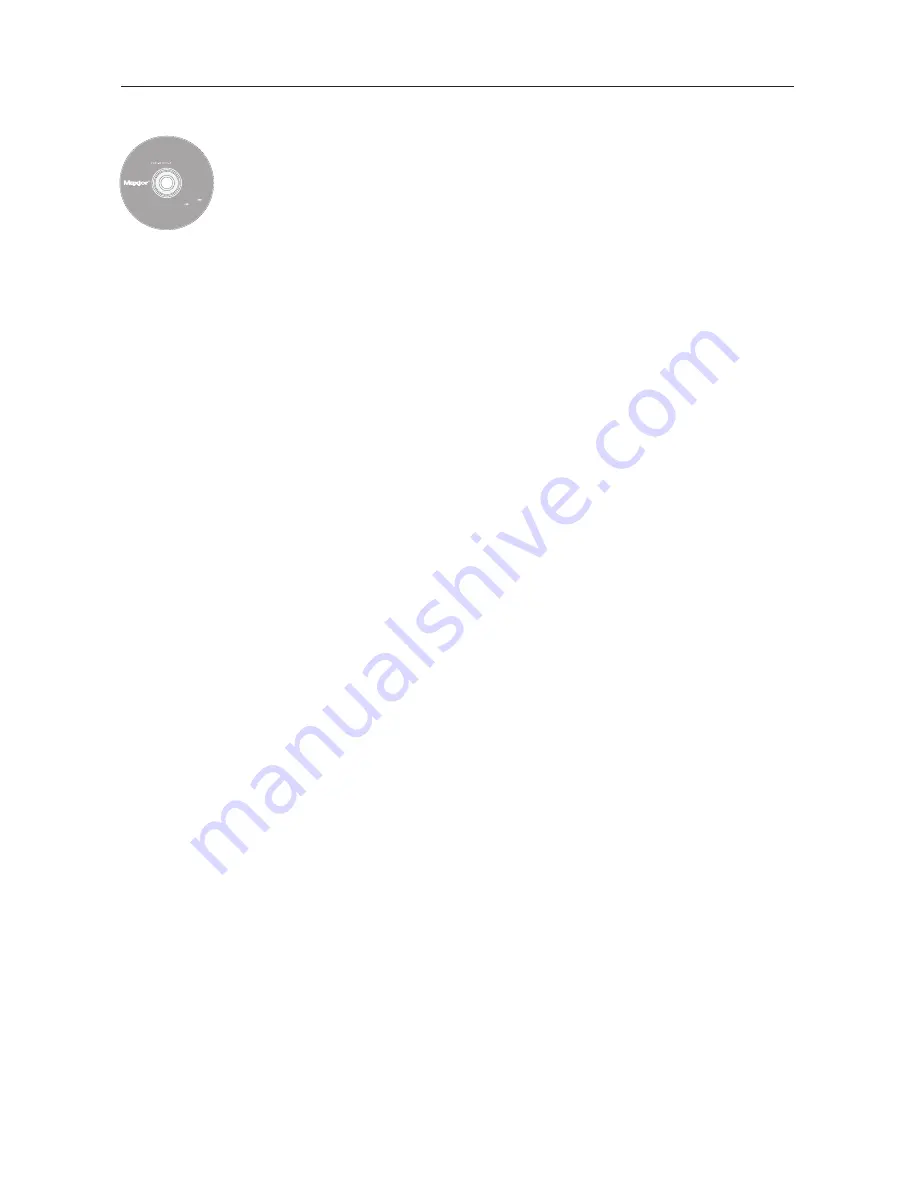
ESPAÑOL
21
Paso 3: Configuración de la unidad
1. Introduzca el C
CD
D--R
RO
OM
M d
de
ell s
so
offttw
wa
arre
e d
de
e iin
ns
stta
alla
ac
ciió
ón
n d
de
e M
Ma
ax
xtto
orr S
Sh
ha
arre
ed
d
S
Stto
orra
ag
ge
e IIII y haga doble clic en el icono del C
CD
D--R
RO
OM
M d
de
e iin
ns
stta
alla
ac
ciió
ón
n.
Haga doble clic en el p
pa
aq
qu
ue
ette
e M
Ma
ax
xtto
orr E
Ea
as
syyM
Ma
an
na
ag
ge
e.
2. En la p
pa
an
ntta
alllla
a d
de
e b
biie
en
nvve
en
niid
da
a, haga clic en C
Co
on
nttiin
nu
ue
e (Continuar).
3. Revise el L
Liic
ce
en
ns
se
e A
Ag
grre
ee
em
me
en
ntt (Contrato de licencia) y haga clic en
C
Co
on
nttiin
nu
ue
e (Continuar) para proceder con la configuración. Haga clic
en A
Ag
grre
ee
e (Aceptar) para aceptar los términos del contrato.
4. Seleccione el d
de
es
sttiin
no
o donde desea instalar el software EasyManage
y haga clic en IIn
ns
stta
allll (Instalar).
5. Se le informará de que es necesario reiniciar el sistema para
completar la instalación. Haga clic en C
Co
on
nttiin
nu
ue
e iin
ns
stta
alllla
attiio
on
n
(Continuar la instalación).
6. Cuando la instalación se haya completado, haga clic en R
Re
es
stta
arrtt
(Reiniciar).
7. Una vez reiniciado el sistema, haga doble clic en el icono de
E
Ea
as
syyM
Ma
an
na
ag
ge
e, situado en el escritorio. EasyManage realiza una
búsqueda de unidades Shared Storage en su red. Cuando las haya
encontrado, observará el número de identificación de red y la
dirección IP de las unidades localizadas. Por ejemplo:
MSS-000338
(192.168.0.5)
. Resalte la unidad Shared Storage que desee configurar
y haga clic en S
Se
elle
ec
ctt D
Drriivve
e (Seleccionar unidad).
N
No
otta
a:: Si no se encontró ninguna unidad Shared Storage, haga clic
en H
He
ellp
p (Ayuda) para obtener más información e instrucciones
acerca de la resolución de problemas.
8. Aparecerá la ventana EasyManage - Shared Storage Administrator
Password (EasyManage: Contraseña de administrador de Shared
Storage), que le permitirá configurar la seguridad administrativa de
la unidad Shared Storage II. Haga clic en Y
Ye
es
s (Sí) para iniciar la
interfaz de usuario Web y configurar una contraseña administrativa.
9. Cuando haya terminado, cierre el explorador para regresar a la
pantalla EasyManage.
10. Cuando aparezca el menú principal, haga clic en el icono del signo
Más (+
+), situado en la pantalla EasyManage, para crear una nueva
cuenta de usuario.
11. Seleccione un tipo de cuenta (P
Pu
ub
blliic
c A
Ac
cc
co
ou
un
ntt (Cuenta pública) o
P
Prriivva
atte
e A
Ac
cc
co
ou
un
ntt (Cuenta privada)) y haga clic en N
Ne
ex
xtt (Siguiente).
12. Seleccione un tipo de carpeta (H
Ho
om
me
e (Personal), B
Bu
us
siin
ne
es
ss
s
(Profesional) o N
No
on
ne
e (Ninguna)). El software EasyManage creará la
nueva cuenta de usuario y las carpetas apropiadas para la misma.
13. Introduzca un nombre (N
Na
am
me
e) para la nueva cuenta y haga clic en
C
Crre
ea
atte
e (Crear).
N
No
otta
a:: El software Maxtor EasyManage se debe instalar en cada
ordenador Macintosh para que los usuarios puedan disponer de
una carpeta personal.
Includes:
– Maxtor EasyManage™
Software
– Maxtor Backup™ Software
– Maxtor Shared Storage II
User Guide (English)
© 2006 Maxtor Corporation and its Licensors. Maxtor and the stylized
Maxtor logo are registered trademarks,and Maxtor Shared Storage,
Maxtor EasyManage, and Maxtor Backup are trademarks of
Maxtor Corporation. U.S. patents 5,150,473 and 5,966,730.
Other patents pending. Other trademarks are the property
of their respective holders. All rights reserved.
06/06 PN: 20337500
WINDOWS
English
Français
Deutsch
Español
Italiano
MACINTOSH
English
Français
Deutsch
Installation Software
Maxtor Shared Storage
™
II
Logiciel d’installation, Installationssoftware,
Software di installazione, Installationsprogram,
Software de instalación, Installatiesoftware,
Asennusohjelma, Software de Instalação,
Summary of Contents for Maxtor Shared Storage II
Page 1: ...Quick Start Guide MAXTOR SHARED STORAGE II ...
Page 53: ......
















































