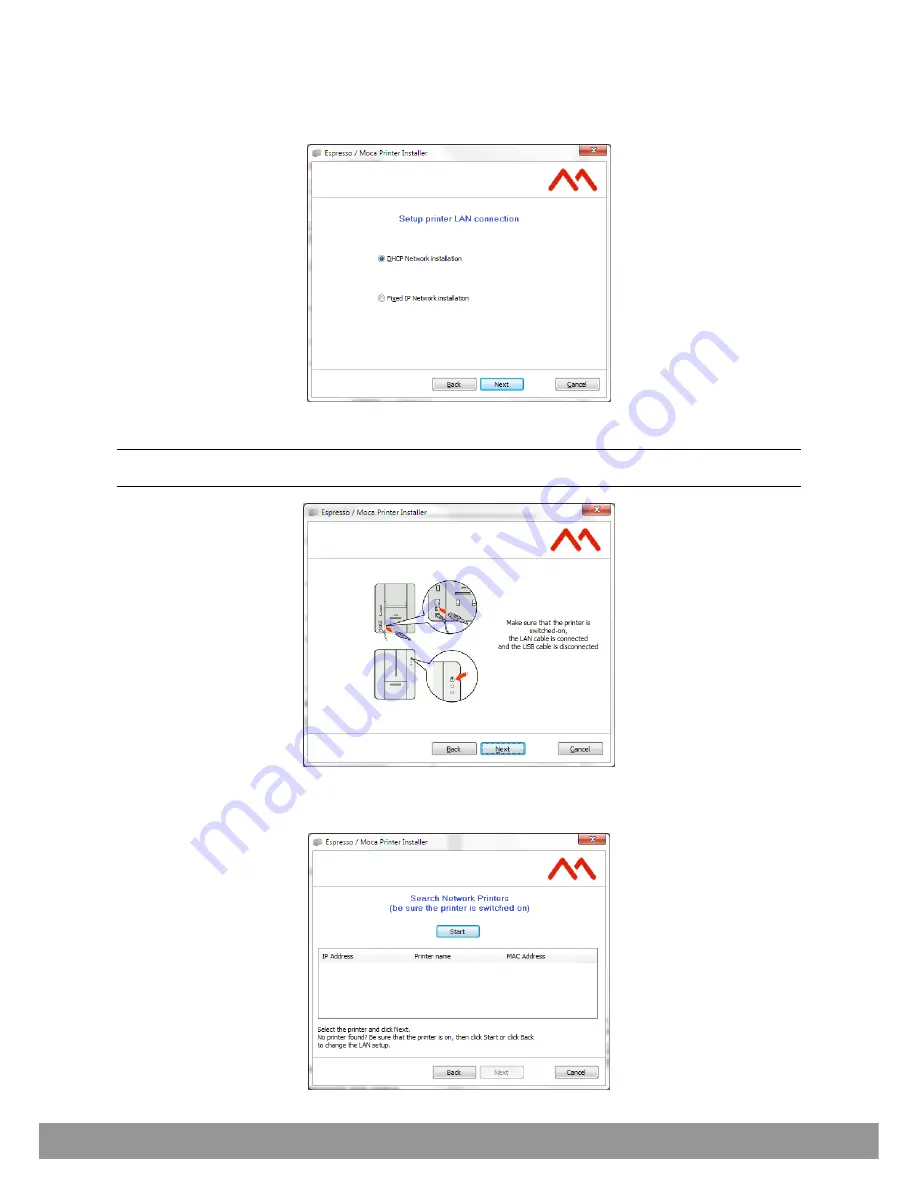
Check that the printer is ON and connected with the USB cable.
Do not connect the network cable to the printer, then click
Next
.
The configuration software displays the following screen page:
Select
DHCP Network installation
network mode and click
Next
Note
: for further information about the specific company network, contact the network administrator.
Automatic selection of DHCP Network Installation is advisable for the most common types of installation.
Check that the printer is ON, disconnect the USB cable and connect the network cable.
Click
Next
to continue.
3-4
User Guide






























