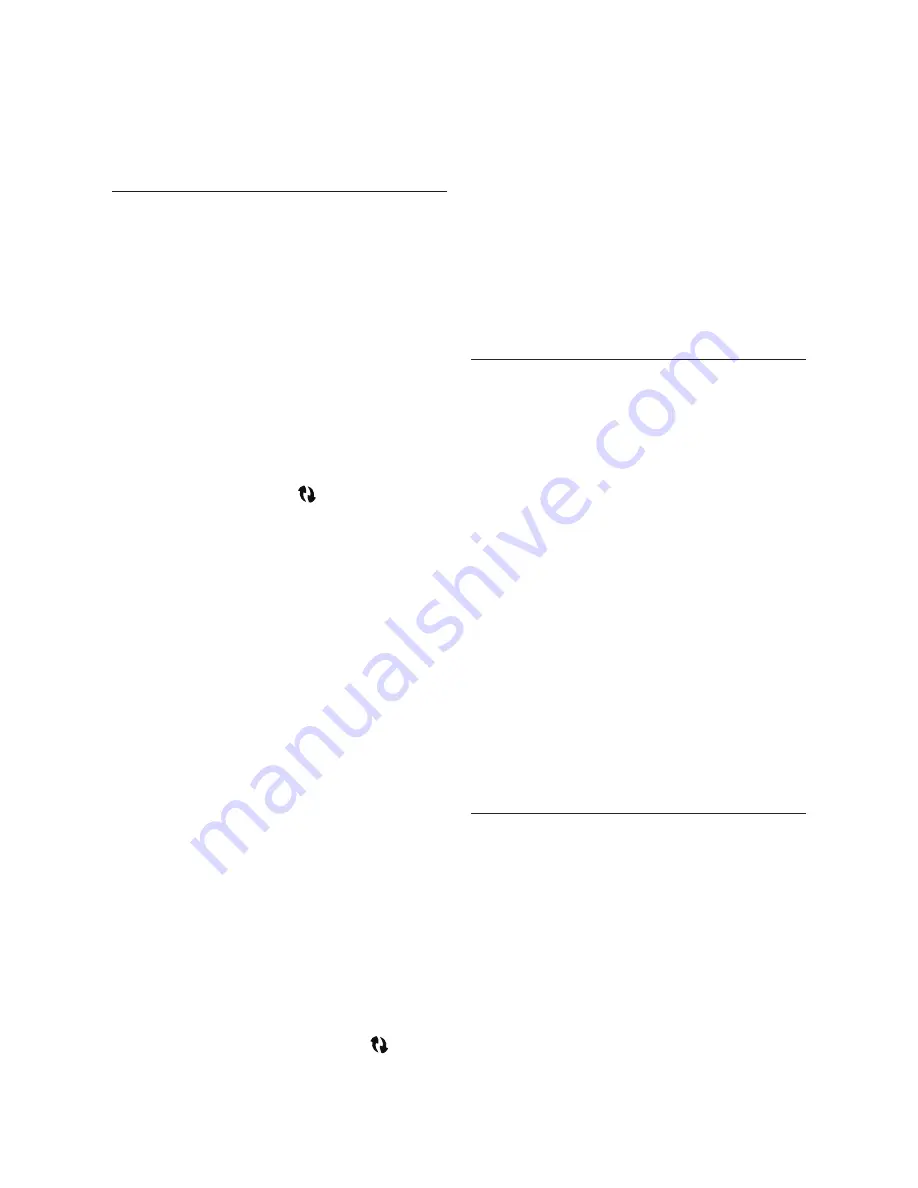
18
f) Your wireless product is now connected to
your wireless network. Reconnect your PC to
your wireless network. You may re-name your
device using the app.
CONNECTING TO A WIRELESS NETWORK:
WI-FI PROTECTED SETUP (WPS)
Wi-Fi Protected Setup (WPS) is a feature found
on most wireless routers that allows your wireless
product to securely and automatically connect
without needing to enter a password. WPS is not
a standard feature on all routers, and only one
wireless product can be set up at a time.
Check your router’s owner’s manual to see if WPS is
an available feature, or look for a button on your router
marked with the WPS logo ( ). If your router does
not have WPS, then use Access Point Wireless Setup.
1. For optimal setup conditions place your wireless
product next to your wireless router. The device
can be moved to its final location after wi-fi setup.
2. Plug in your wireless product and press the Power
button. The Wi-Fi Status light will start rapidly blinking
for about 20 seconds while your wireless product is
booting up. If your wireless product is not configured
to connect to your network, it will continue to blink.
If this is the first time your new wireless product is
plugged in, the Wi-Fi Status light will start pulsing
slowly. If the wireless product is already configured
to connect to a wi-fi network, the Status Light will turn
solid (connected) or blink rapidly (not connected).
3. To initiate Wi-Fi Protected Setup (WPS), for 3
seconds, press and hold the Wireless Setup
button on the back of your wireless product until
you hear a tone. The Wi-Fi Status light will blink
twice in continuous intervals to indicate WPS
mode. Now push the WPS button ( ) on your
router. If you cannot find a WPS button on your
router, refer to the router’s owner’s manual.
4. Once the Wi-Fi Status light turns solid (not
blinking), this indicates your wireless product
is connected to your wireless network. If, after
a minute, the button continues to blink rapidly,
setup failed and you should try again.
5. Connect your mobile device or PC to the same
network as your wireless product. Launch the DTS
Play-Fi
®
app. Upon launching, it will automatically
detect your wireless product and should prompt
you to name your wireless product.
CONNECTING TO A WIRED NETWORK
1. Using an Ethernet cable, connect your wireless
product to your router.
2. Plug in your wireless product and press the
Power button. The Wi-Fi Status light will start
rapidly blinking for about 20 seconds while
your wireless product is booting up.
3. The Wi-Fi Status light turns off when the wireless
product is connected via Ethernet.
4. Connect your mobile device or PC to the same
network as your wireless product. Launch the DTS
Play-Fi app. Upon launching, it will automatically
detect your wireless product and should prompt
you to name your wireless product.
APPLE AIRPLAY SETUP (WITHOUT DTS
®
APP)
If you do not want to install and use the DTS Play-Fi
app you can still setup the wireless product to work
with iTunes and AirPlay on your Mac or Windows
PC using the following procedure.
Alternate Connection for Mac and Windows PC:
1. To avoid a delayed wireless set up, place your
wireless product in close proximity to your router
during wireless set up.
Summary of Contents for Crescendo X
Page 1: ...u s e r s m a n u a l...
Page 6: ...6...
Page 27: ...m a n u e l d e l u t i l i s a t e u r...
Page 32: ...32...
















































