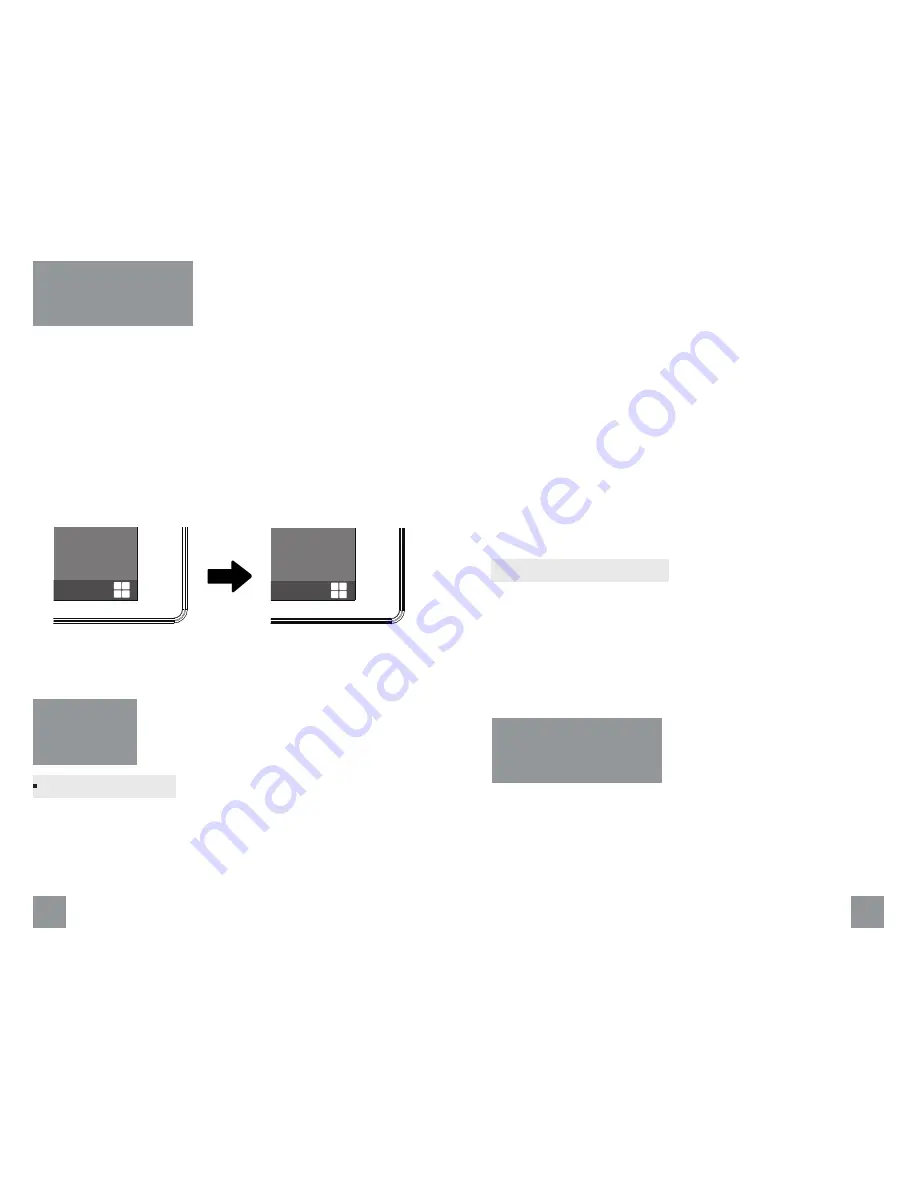
22
23
1. Enable the Wi-Fi:
a) From the
main
screen, swipe down to enable the Wi-Fi features.
When Wi-Fi is on, a Wi-Fi status icon appears on the camera
main
screen.
Note:
When Wi-Fi is on, only the swipe down gesture is
available and you can only set your camera with your phone.
2. To connect your camera with GitUp app:
a) Download and install the GitUp app to your smartphone/tablet.
b) Power on the camera and enable the Wi-Fi.
c) Connect to the Wi-Fi connection names MAPIR-xxxxxxxx.
d) Open the app, click the Connect, the app will automatically search
the camera, it will show live preview once connected.
Note:
The default Wi-Fi password is 12345678.
With the Bluetooth remote control, you can remotely control the
Survey3 camera to start / stop recording, take photos.
From the
main
screen, swipe down to enable the bluetooth features.
When bluetooth is on, the camera will search the bluetooth remote
control automatically, normally it will take about 3 to 5 seconds for
pairing with remote control.
Bluetooth Remote Control
Using the GPS
Module
Wireless
With the GPS module connected, it will enable you to capture the
location where your videos and photos were taken. The ultra-fast 10X
GPS processor allows you to update GPS data quickly, recording your
latitude and longitude data precisely.
Note:
You can download the Dashcam Viewer (https://dashcamview-
er.com/) to playback the GPS data.
Connecting External
Microphone
An external microphone can provide enhanced audio for your captured
video. (sold separately).
Note:
The S3 does not support external stereo microphone.
When you enable and connect an external microphone, the camera
records audio from both the external microphone and the built-in
microphone.
The GitUp app allows you to control your camera remotely using a
smartphone or tablet. Features include full camera control, live
preview, playback and video / photo download.
Wi-Fi Remote Control
When you first plug the GPS unit in, and you are on the default Photo
Mode screen, you will see red colored text saying “GPS OK” in the
bottom right of the screen:
During this time the GPS is acquiring a better lock status. Once the GPS
has good lock there will be an audible tone sequence (6 beeps) and
the text will turn green and read “GPS Good”.
08296
4:3
12M
GPS OK
08296
4:3
12M
GPS Good














