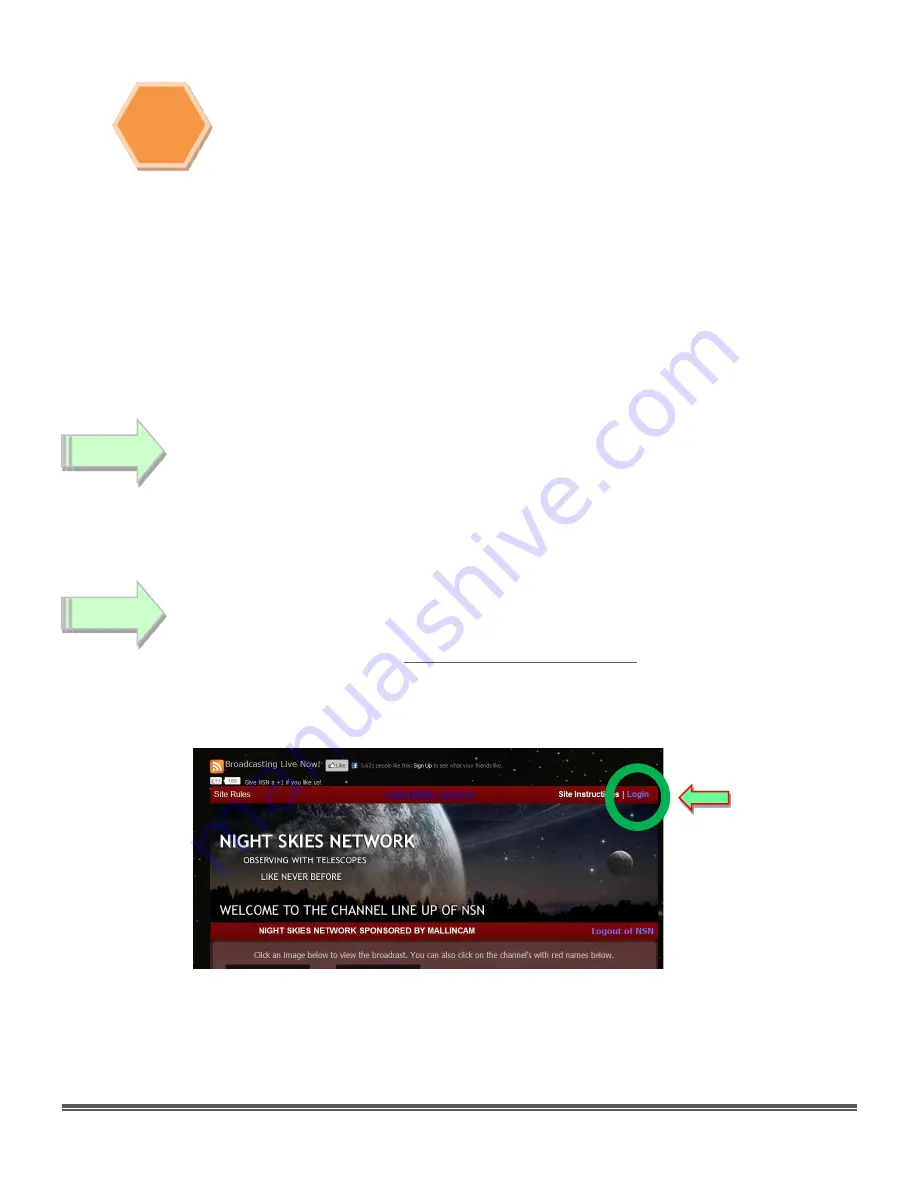
Mallincam HD-10 II User Manual
March 30, 2020
HD-10 II User Manual
Page 67
Do not move the HD-10 II Window around your desktop when broadcasting, since Manycam
/Splitcam/WebcamMax is just grabbing the real-estate location that currently your HD-10 II
Software image is situated at. If you move the HD-10 II Software Window, then Manycam
/Splitcam/ Webcam Max will still grab the desktop location but may not grab the whole HD-
10 II
Video Image. Don’t be afraid
to practice moving the HD-10 II Software window when not
broadcasting to learn how it affects the displayed Manycam/ Splitcam/ WebcamMax
Window. If you need to, you can again use the Manycam/ Splitcam/ WebcamMax desktop
select icon and select or change the location or size of the window for it to grab.
If you have a dual monitor, you can leave the Manycam/Splitcam/WebcamMax window open
on the second monitor since real estate will not be an issue in the situation. In fact with
Splitcam, you have an option to view the displayed image in full screen mode by clicking on
the”
[ ]
” symbol in the upper right side of
the screen (the
escape key
returns you back to
normal size).
Start your Web Browser of Choice
You may have to play with a number of Browsers to see which one works well with your particular computer
setup. I have had success with 3 browsers:
Chrome
,
Internet Explorer
, and
Maxthon
. My current favourite
browser to use for NSN broadcast is
Chrome
.
Log into Night Skies Network (NSN)
Have your Web Brower go to the location:
http://www.nightskiesnetwork.ca/
BROADCASTERS AND MEMBERS SIGN IN
button. The next
Login
screen will ask you to enter your
username
and
password
. You will next be presented with the
Channel Line Up
screen for Night Skies network. Click on
the
Login
selection on the upper right-hand side of the screen.
You will be presented with the
Channel Launch Sign In
screen for NSN. Again, enter your
Username
and
Password
and click on
Publish Channel
button.
Note
Step 7
Step 8























